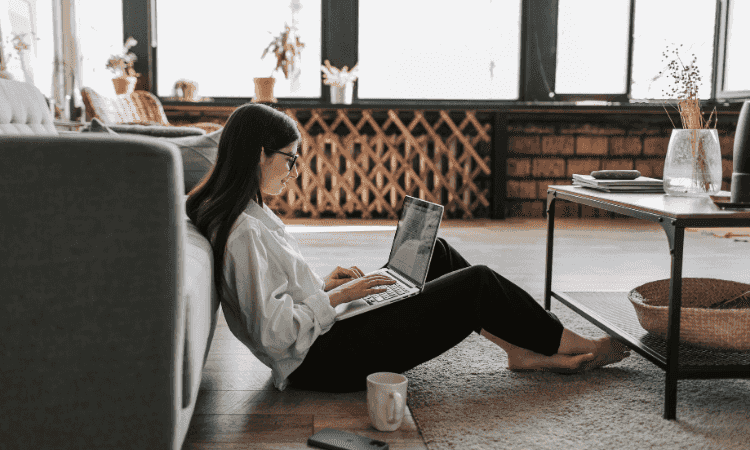We continue our four-part series on protecting your home and family. If you missed our first part, you can find it here.
Are your kids at that formative age when they’re beginning to use mobile devices? How about at that inquisitive age when they start to discover the wonders of the Internet? Or that age when they tend to be more carefree and self-indulgent?
The Internet and the digital devices our children use are valuable tools when used the right way. They give them access to a wide range of information, pave the way to explore worthwhile ideas, and keep them socially connected with family, relatives and friends. That said, though there are big advantages to kids’ use of the Internet, there are dangers as well. Part 2 of our 4-part series on home network security discusses those dangers to your children and what you can do to protect them, leveraging Trend Micro Home Network Security’s Parental Controls to help you do so.
Internet Access Threats are Real
Gone are the days when simple malware was the focal point for internet safety. Nowadays, children have so many devices giving them access to the internet, unknown dangerous situations have multiplied. As a parent, the challenges include the following:
- Your children can come across unwanted or explicit content (such as porn), whether intentionally or unintentionally.
- Your children can become victims of cyber bullies or internet predators through messaging apps they use or websites they visit.
- Your kids could be concealing their delinquent online activities from you.
- There also may be apps your kids are using that you don’t approve of. Conversely, there may be apps you approve, but your kids are spending too much time on them.
- Your youngers could be consuming too much time with their digital devices, instead of studying or doing other productive activities.
Parental Controls: Your Silent Partner
Finding the right balance between parenting and controlling the child’s use or possible misuse of the internet is tricky. Here’s where Trend Micro Home Network’s (HNS) Parental Controls can come in. In addition to protecting your home network from security risks and attacks, HNS also provides a robust and flexible parental control system to keep internet usage safe for your children. Controls include:
- Web Access Control and Monitoring, which gives parents the ability to allot Daily Time Quotas as well as to implement a Customizable Schedule for your child’s screen time. The controls include the means to Pause Internet Access by each Family Member’s Profile; and they also provide general Online Connectivity Monitoring for observing family members’ internet usage.
- Website and Content Filtering blocks inappropriate websites and content. It also enables parents to turn on Google Safe Search and YouTube Restricted Mode.
- App Controls manages YouTube Pause and Time Limits. In addition, App Detection alerts you if your children are detected using potentially inappropriate apps.
Parental Controls that Work for You
Protecting your family members online starts with Adding a Profile.
You can add a new Profile for each Family Member and assign to them the devices they control. To do this, you can just simply tap Family in the Command Menu and choose the family member by tapping Add Someone. This will let you provide the Profile Name and Profile Picture as well as Assign Devices to the person by tapping the device(s) in the Unassigned panel. The devices you select will then be automatically moved into the ownership panel for that person. Tap Done and you’ll be presented with the Settings screen for that child’s Profile, where you can configure Parental Controls as you see fit.
Website Filtering
Next, let’s proceed with the most common component: Website Filtering.
- To set this up, tap Set Up Now for Filtering to block inappropriate websites and content for this family member.
- Once the Filtering screen appears, you can toggle on Get Notifications for this family member when selected websites are visited, and Block to block selected websites for this family member’s profile.
- You can also tap the appropriate pre-configured setting for the Age Level for this particular profile. You can choose from Child, Pre-Teen, and Teen; or tap Custom to manually select categories and subcategories to block. Filtered Categories include: Adult or Sexual (e.g. Pornography), Communication or Media (e.g. Social Networking), Controversial (e.g. Violence, Hate, Racism) and Shopping and Entertainment (e.g. Games, Gambling).
- There may be instances where you may want to set exceptions to allow specific websites to be accessed or blocked. To do so, tap Set Exceptions and then add the website URL to either the Allowed List or Denied List.
Content Filtering
Moving on, you can also set up Content Filtering.
- Setting up Content Filtering is quite straightforward. For example, you can toggle Turn On Google Safe Search to filter Google search results on your child’s phone, tablet or computer within your home network.
- Likewise, all you need to do to restrict mature, inappropriate and offensive content on YouTube search results on your child’s devices is to toggle Turn On YouTube Restricted Mode.
App Controls
To continue, there are apps that parents disapprove of, but there are always those instances when the children try to use them anyway against their parent’s wishes. That’s when you can choose to be informed of the Inappropriate Apps Used by your children.
- You can achieve this by tapping Set Up Now under Inappropriate App Used and then enabling Get Notifications.
- You can then choose from the App Categories such as Games, Adult, Social Network or Chat, Shopping or Advertisement, Media/Streaming, Dating and VPN, which will send an alert once those selected apps are used by your kids on their respective devices.
Time Limits and Notifications
Even when you try to teach your kids about being responsible about their online time, it’s easier said than done. Thus, parents or guardians can schedule the hours of screen time their children are allowed each day, along with the hours when screen time is available. HNS’s Parental Controls provide both of these features and more.
- To set up Time Limits, just tap Set Up Now to bring up Add First Rule. You can select the days for this rule and the number of hours per day that your child can use the internet.
- You can indicate the Internet Time Limit and Time on YouTube by scrolling back and forth to see the limits available, then tap the total time per day you want to allow.
- Once you set the limits, you may want to toggle Get Notifications to tip you off when your child reaches the limit.
- Next, you’ll set the time period when your child can use the Internet by tapping the From and To fields, and moving the Time Wheelbar accordingly for the Beginning and Ending
- You can opt to be informed by selecting Get Notifications when your child attempts to use the internet outside the allowed time period, as well as Block Internet Access for the child when they do.
- Before tapping Done to finalize the rule(s), the Rule Complete screen shows a summary of the rule you’ve set, providing a clock to show the Allowed Time, the Days for which the rule is set, the Hours of Internet allowed, including any time allowed for YouTube viewing, and the Times.
Connection Alerts
Last but not least, since it’s tough to keep monitoring when your child is online, tapping Trend Micro HNS’ Connection Alert to toggle it on makes it easier for parents to get notifications when their kid’s digital devices connect to the home network during a specified time period.
In the end, Trend Micro Home Network Security’s Parental Controls can assist parents in dealing with the online safety challenges all children are exposed to in the 21st century. HNS’ flexible and intuitive feature set comprised of Filtering, Inappropriate App Used, Time Limits and Connection Alerts support every parent or guardian’s goal to ensure a safe and secure internet experience for their kids. Coupled with kind face-to-face conversations, where you let your children know your care for them extends to how they use the Internet, HNS becomes your silent partner when ensuring your family’s safety.
For more information, go to Trend Micro™ Home Network Security.
Go here if you missed Part 1 of our series:
You’re in Safe Hands with Trend Micro Home Network Security – Part 1: Setup and Configuration