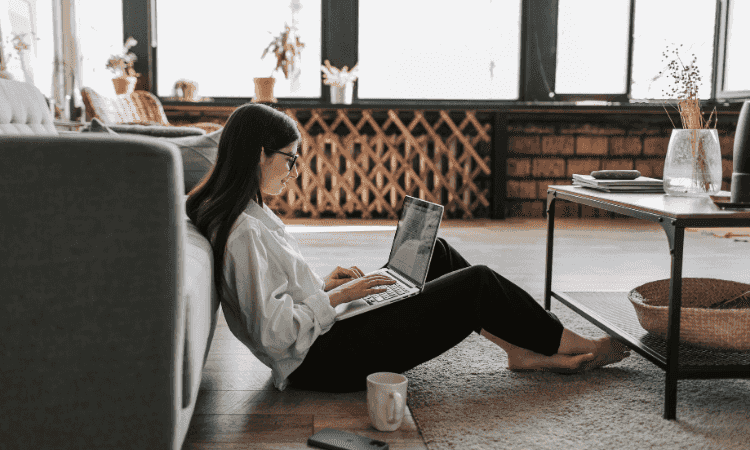A four-part series on using Home Network Security to protect your home
Your home should be a haven that protects you. In the cyber age, however, your router, computers, and TVs, your game consoles, and smart devices are continuously connected to the internet and run the risk of being hacked—usually when you least expect it and often without your knowledge. Not only can cybercriminals invade your privacy, but they can also steal your data, your money, and even your identity—if you don’t put the appropriate security measures in place.
Trend Micro™ Home Network Security (HNS) is specifically designed to be that key security measure for your home network. Attach the HNS station to your router, download and install the management app, pair them up, and HNS immediately begins protecting all the connected devices in your home against a wide variety of threats. These include network intrusions, risky remote connections, phishing, ransomware, harmful websites, and dangerous downloads.
Though setup, configuration, monitoring, and maintenance are pretty straightforward, to get the most out of HNS, we’ve written a four-part series to teach you how to maximize its use:
Part 1 of the series centers on initial setup and configuration. Choose the right security settings in HNS to maximize its effectiveness in your network.
Part 2 is devoted to configuring Parental Controls to best fit your family.
Part 3 helps you test its functions.
Part 4 provides some best practices for monitoring and maintaining Trend Micro Home Network Security.
Sound good? Let’s get started with Part 1!
Part 1: Home Network Security: Setup and Configuration
Once you take the Home Network Security Station out of its box, setup and connection is quick and easy:
1. Plug the Power and the Ethernet cables provided into the station.
2. Plug the Ethernet cable into your router and then the power adapter into an outlet.
3. Watch for the green blinking light while you connect your smartphone to the same network via WiFi. This indicates it’s ready to activate.
4. Download the Home Network Security app from Google Play or Apple App Store and install it.
5. When prompted, enter your 16-character Pairing Code in the screen, provided in your box and on the back of your HNS Station.
6. Upon the Connection Successful message, sign into your Trend Micro Account to complete activation.
7. HNS will register to your Account and automatically scan your network for connected devices. You’re already protected!
Configuration Modes
Trend Micro’s Home Network Security station is designed to be a Plug-n-Protect device. Upon being connected to your router, it will attempt to automatically sense and enable the optimal Mode.
However, if you are experiencing network instability or connection issues, you can also choose the Mode manually from one of four Modes available for the best performance with your particular router. In order to select the correct Mode, you should first determine your router’s optimal Mode. Go to the HNS eSupport website to check the compatibility of your router or to search for its brand and model. The optimal Mode is indicated for tested routers.
While most routers support the default setting automatically, a small number may require manual setup. An even smaller number are not compatible with Trend Micro™ Home Network Security.
Some additional information about HNS’s station Modes:
- Modes 1-3 do not require any changes to your router.
- A 4th DHCP Mode allows you to configure Home Network Security as a DHCP Server (which assigns IP addresses to your devices on the network) but this requires you to first disable your router’s DHCP server. You can find details about it on the HNS DHCP eSupport page.
If you change the mode, run a Test Status check 5 minutes after changing the settings.
Off to a Good Start
As mentioned, after the initial setup, Trend Micro Home Network Security automatically does a network check to see what devices are on your network. (As part of its improved device recognition in version 2.5, released in November 2019, HNS offers more than 150 device icons to help make managing your devices even easier.) If you tap the View Devices button in the resulting popup, HNS provides you with a list of All Devices on the network. By default these online devices are Unassigned. You can create family member profiles, then assign specific devices to each family member later on. (Further information regarding Family Profiles will be discussed in Part 2 of this article series.)
At any time, tap Check Devices to initiate a manual security scan. Once the scan ends, you may see Action Required items displayed in the Dashboard indicator. Tap them to review them. The Action Required screen indicates any security issues that have been discovered. When you tap the panel, you will be able to obtain the Issue Details and read the Potential Risk description to better understand the issue and what you can do to resolve it—or you can also tap Skip for Now to skip the remediation process.
If you decide to proceed with remediation, the HNS App loads your mobile browser and takes you to the Trend Micro eSupport site, which provides more details on the issue. You can scroll through the page to learn more about the possible risks it poses, what you can do to prevent the problem from happening in the future, and places to go for more answers to any questions you may have.
Back in the Dashboard, you can review the HNS Summary protection results in the Security, Parental Controls, Family Members, Top Attacked Devices, and Network Usage panels. You can either tap individual items—e.g., Vulnerability Found, Network Attacks, Web Threats Blocked, etc.—to reveal information on the various threats by device; or you can tap individual panels to show additional details about particular attacks or threats. For a more detailed look, you can check the Timeline to review individual events, which can be filtered by type, such as Security, Parental Controls, Connections, Action Required and System.
Recommended Network and Security Settings
There are a number of useful features that are disabled by default. You can enable these features to heighten your home network protection and maximize user convenience.
- New Device Approval asks for your permission to approve network access when a new device attempts to join your home network. This component gives you control over the devices that are allowed access to your home network.
- Remote Access Protection limits remote desktop programs from connecting to your devices. This feature prevents Tech support scams that usually begin with fraudulent phone calls, or infected websites with malicious and fake popups, which can lead to fraudsters installing remote access software on the victim’s computer to gain access to its content. Those working from home who need to use remote access programs need not worry because they can set exceptions for their specific device and app.
- Voice Control lets you issue voice commands to Alexa to perform specific functions on HNS. You can conduct a scan, obtain your home network’s security status, pause internet usage, disable internet access for a user, and so on.
- Router Access Protection prevents malicious router attacks by blocking unauthorized access to your Primary Router’s Admin Console.
- Ad Block lets you filter out unwanted ads on all your connected devices for privacy protection and a better web browsing experience.
- Early Access Program features let you try the latest protection from HNS, while providing feedback to Trend Micro to help these features improve and evolve.
- Cyberattack Shield proactively protects all the devices in your home network from threat outbreaks by remotely deploying firewall policies.
For now, this should be enough to get you off to a good start with Trend Micro Home Network Security. Watch for Part 2 of our HNS Series, where we help you create profiles for family members and set up Parental Controls.
For more information about HNS, go to Trend Micro™ Home Network Security For more online support, go to Trend Micro™ Home Network Security eSupport.