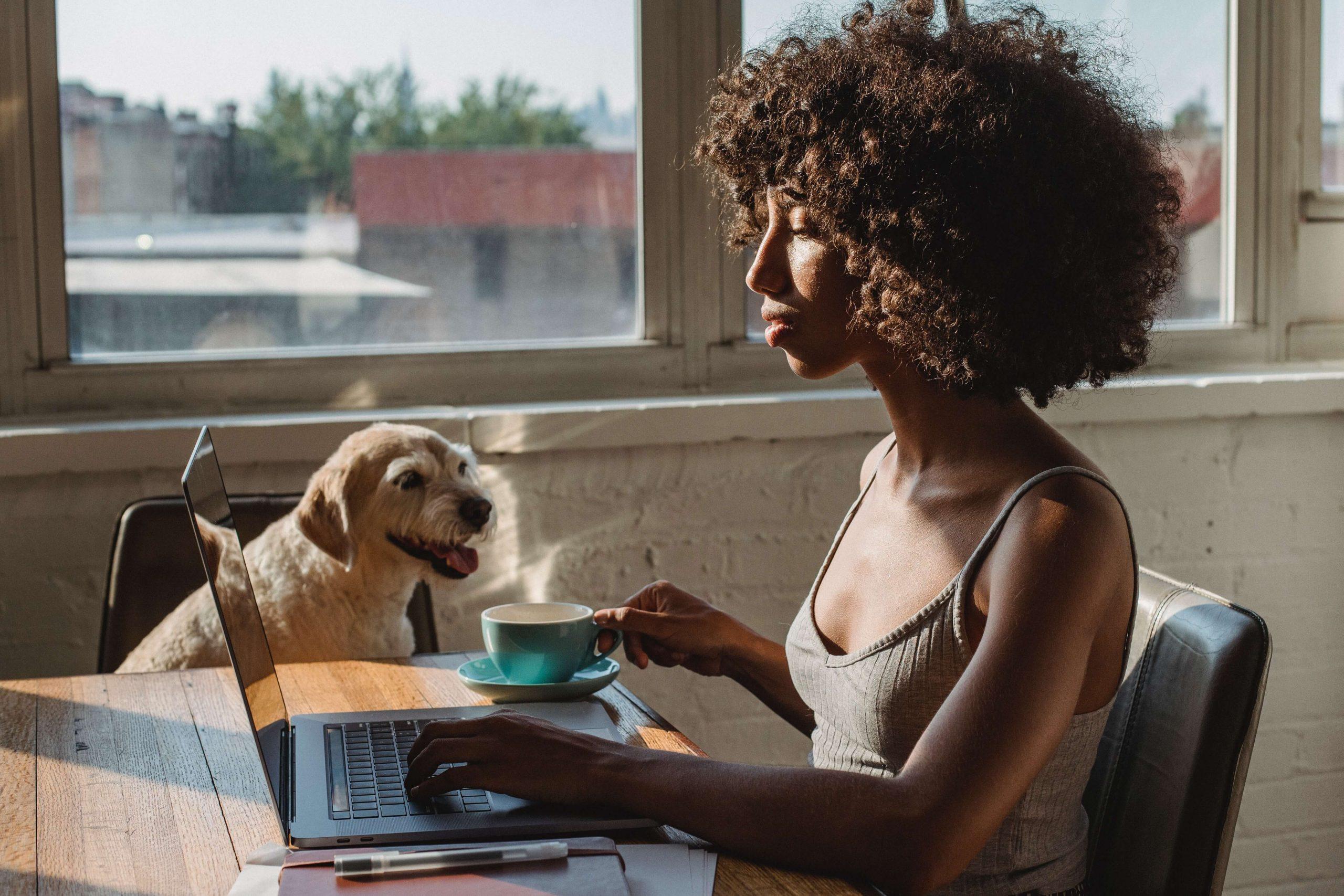We continue our four-part series on protecting your home and family. See the links to the previous parts at the end of this blog.
We’re now done with familiarizing ourselves with the features of Trend Micro™ Home Network Security (HNS) It’s now time for you to get a bit more adept at regular monitoring and maintenance, to ensure you’re getting the best protection HNS can provide your connected home.
Keeping Tabs on Your Home Network
Once you’re tracking the various internet-capable devices in your home within HNS, as with any security-related device it’s essential to monitor the activities captured by it. In the same way that we need to periodically review the videos taken by our security cameras, to check for any unusual events in or around the home that need our attention; so too, do you need to keep abreast of the goings-on in your home network, particularly those of an unusual or suspect nature, as revealed by HNS. This can easily be done in two ways: via Voice Control and Reports.
Voice Control. When you want just a quick overview of the status of your network, you can use HNS’s Voice Control. Voice Control is available as a skill for both Amazon Alexa and Google Home.
Once the skill has been enabled, you can ask Alexa or Google Assistant to control your Home Network Security (HNS) using the following voice commands:
- Start a Check Devices Scan – To check your network and devices, say: “Alexa (or Ok, Google), tell Trend Micro to scan my network.”
- Get Your Security Status – To get a network security status update, say: “Alexa (Ok, Google), ask Trend Micro if my network is ok.”
- Get An Online Activity Summary – To get a summary of a profile’s online activity, say: “Alexa (Ok, Google), ask Trend Micro what Tom (or any member of your household) did today.”
- Pause the Internet for a Profile – To disconnect the devices assigned to a profile from the internet, say: “Alexa (Ok, Google), ask Trend Micro to pause the Internet for Tom (or any member of your household).”
- Pause YouTube for a Profile – To prevent the devices assigned to a profile from accessing YouTube, say: “Alexa (Ok, Google), ask Trend Micro to turn off YouTube for Tom (or any member of your household).”
- Use the Dashboard – Lastly, though not a voice command, checking out the Dashboard of the HNS app will give you a brief summary of the state of security of your home network, and will let you know if anything triggered any Parental Control rules that you’ve set.
Reports. On the other hand, if you have more time to spare, you can peruse the Reports for your devices, user profiles, and network usage.
- Devices. On your HNS app, Tap Menu > Devices and select a device. Then, tap Report and choose the report you want to view in order to see more details.
- User Profiles. From your HNS app, Tap Menu > Family and select a user profile. Then, tap Report and choose an event card from the list to see more details.
- Network Usage. Besides knowing the status of your devices and users, it’s also necessary to know your network usage, especially when your home network relies on a metered connection. Having an idea which devices are hogs on the network will allow you to make proper adjustments, either to rules you implement for your youngsters and other members of your household; or to let you know that maybe you need to upgrade your internet plan to address the more intensive internet needs of your family. Network usage can be viewed by scrolling down to the bottom of the Dashboard and tapping the Network Usage graph; or you can just simply tap Menu > Network. Both will display more detailed network usage information.
Responding to Network Events
Now that you’re more acquainted with your home network through HNS, it’s vital that you know what to do when, for instance, you received a Smart Alert notification indicating an unusually high network activity detected on one of your connected devices.
A Range of Network Events. In brief, you’ll need to review the recent activities and perform the required actions to eliminate risks such as the following:
- Check if there are any important security-related issues you need to resolve by checking if the ball at the top of the Dashboard says “Action Required”. Tap the ball to find out what you need to do to make sure your network and device security are optimal.
- Check detected network activities.Check if the device where the unusually high network activity was detected.Select the device where the unusual activity was detected to view the Summary Report for the past 7 days.You will see the unusual network traffic details, including the time range of the traffic and the amount of data used.
- Check if the top 3 activity destinations were done by you or your family member.
- If you are aware of the activities and not concerned about these events, tap Report > Not Unusual.
- If these unusually high traffic activities were not caused by you or your family member, you need to double-check that the Network and Security settings are still enabled, to keep your connected devices protected. Moreover, you should fix any vulnerabilities on your devices, usually resolved by a software or firmware update.
For more specific information regarding these types of incidents, you may refer to this Technical Support article.
Monitoring the Health of Your Home Network Security Station
The Home Network Security Station takes care of your home and your family’s security and safety. In return, you should know how to check if it’s in good working condition.
Physical Status. Check whether the physical components (LED, Reset button, Power, and Ethernet ports) of your Station are intact.
Power. Ensure that the Station is powered on. To check if the Station has power supply, just follow these simple steps:
- Connect the adapter to the outlet and the Station.
- Make sure power on the outlet is turned on.
- Change outlets to ensure power is on.
Offline Notifications. When the HNS Station is offline the user will receive a notification about it. In addition, the HNS app will indicate the Station is offline. This situation can be attributed to loss of either the internet or LAN connections.
Internet Connection. Make sure you have stable internet connection. Checking your internet connection is easy:
- Disconnect your Home Network Security Station from the router.
- Check if internet line is connected to the router’s WAN port.
- If there is no internet connection, do the following:
- Reboot your router
- Check the network status from your Internet Service Provider
- Check your router settings
If you are able to connect to the internet, just reconnect your Home Network Security Station to the router.
LAN Connection. Check the connection between the router and the HNS Station.
- Ensure that the Ethernet cable provided is used to connect the HNS Station to any available LAN port of your router.
- Check if the two LED lights of the LAN port are turned on.
- The port on the right should be blinking green, while the other port should be a steady green or yellow.
- If the LED lights don’t light up as mentioned, move the Ethernet cable to another router LAN port. Once the LED lights become normal, your HNS Station should be connected to the network.
Updates. Make sure that you update the HNS App if you receive a notification that indicates, “Update Needed. Please click the button below to get the latest version.” This will guarantee that your HNS is up-to-date with app improvements.
Getting Help. Always remember, if you encounter any questions, issues or concerns that you’re unable to resolve, Help is just a click away.
Final Thoughts
Home networks are everywhere these days. However, the user knowledge required to secure and maintain our home networks spans from tech newbies to gurus and often seems to be a rather complicated or even confusing task.
To help you maintain and monitor your home network, Trend Micro offers a simple plug-and-protect home network device to protect your smart home and connected devices from being hacked, while keeping the internet safe for your kids on any device. But plug-and-protect doesn’t mean plug-and-forget. As with any security device, ongoing monitoring and maintenance is needed to provide the best protection your home network and family members need and deserve.
For more information, go to Trend Micro™ Home Network Security.
To read the rest of our series on HNS, go to
You’re in Safe Hands with Trend Micro Home Network Security – Part 1: Setup and Configuration
Trend Micro Home Network Security Has Got You Covered – Part 2: Parental Controls
In Safe Hands with Trend Micro Home Network Security – Part 3: Testing Its Functions