Nobody wants to endure the frustration of a poorly performing laptop or desktop. People just want their machines to work as intended, whenever they switch on or log-in. So whether your home PC is used for shopping, social media, storing important family photos and documents, remote working, or all of the above, our handy two-part guide will teach you how to maximize your PC’s performance.
There are many reasons why your computer may be running slower than intended. It could be something simple like too many applications open at once or background processes using too much memory. It might even be that you’re in low-power mode and don’t know it. Or perhaps there’s some malware on the machine impairing performance.
In Part 1 we discussed some basic first steps you can take to improve things and some Windows tools that can help. Here are some slightly more advanced things you can do to speed things up, rounding out our top 10 for Windows 10 users.
Keyboard shortcuts
We all love a shortcut. Well, the good news is that there’s a really simple way you can access the apps you use most frequently, at the push of a button. Simply Right-click on the app shortcut in question, either on your Desktop or in your Taskbar and open Properties > Shortcut and type the shortcut key you want to use for that app (in this case, the number 5). Windows will then create the short combination of keys needed to execute the shortcut. That means no more searching through the Start menu for the app you want. In this case, just hold down the keys Ctrl > Alt, then type the number 5 and the app launches.
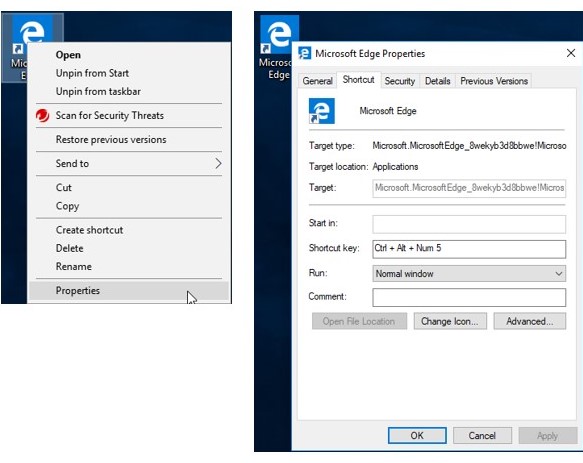
Clean-up your hard disk
Another common cause of slow PC performance is a hard drive cluttered with files you don’t need anymore. The great news is that there’s a fantastic, user-friendly Windows tool to help you clean out all of these old files: Storage Sense. Go to Start > Settings > System > Storage and toggle Storage Sense on. Click Free up space now. It will automatically scan your computer and present a list of categories where unused files can be deleted, including the Recycle Bin, Windows thumbnails, and Temporary Files.
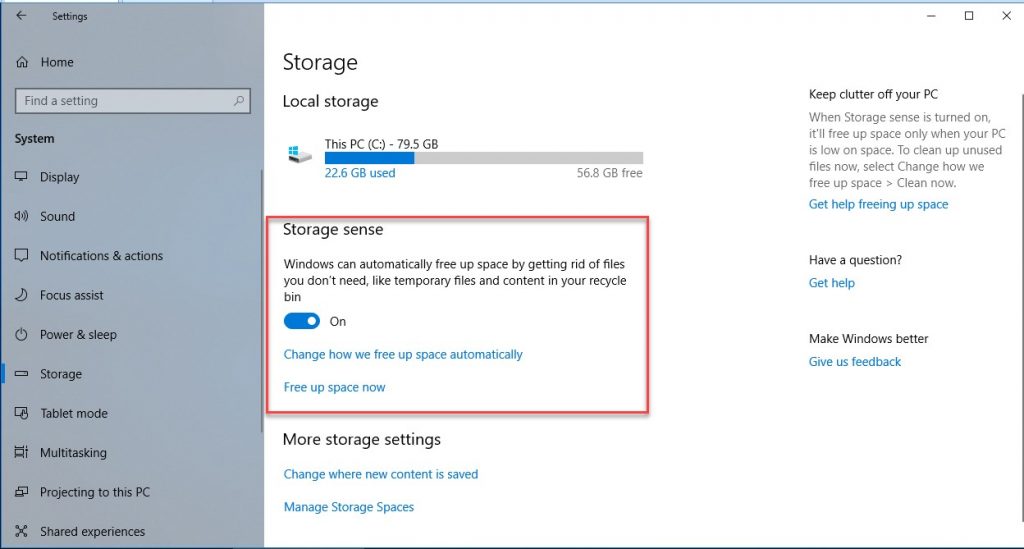
By clicking on Change how we free up space automatically you can also choose to run Storage Sense or delete temporary files more frequently.
Turn off visual effects
OK, it’s decision time. There are many features in Windows 10 that we might not really notice, but which make the user experience a lot easier on the eye. As a whole, these animations and special effects might make everything look great, but they use vital system resources. This can be especially telling if you’re running Windows 10 on a slightly older machine. So if you value performance over appearance, switch these off by Double-clicking the File Explorer icon in your Taskbar, and in the left-hand menu Right-click This PC > Properties > Advanced system settings > Advanced Tab > Performance Settings > Adjust for best performance. This turns off all special Visual Effects. Or select Custom and uncheck specific boxes yourself.
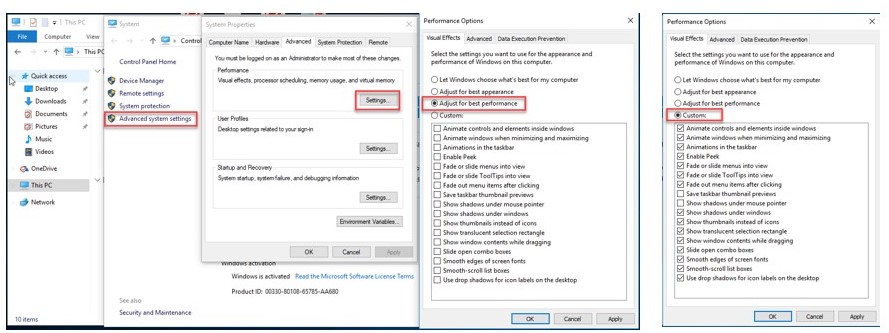
More simply, you can also save resources by turning off Transparency effects by going to Settings > Personalization > Colors.
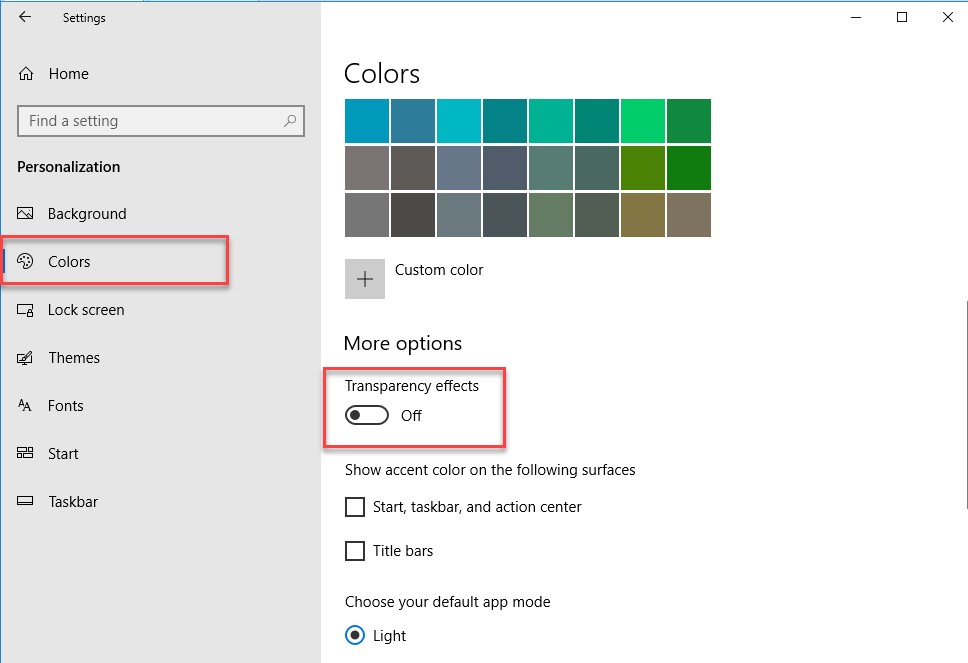
Change graphics settings
As we’ve mentioned, applications can be responsible for many of the performance problems your PC may be encountering. Graphics are a key component here, so if you are having problems with specific apps it might pay to do a little tweaking. Go to Settings > System > Display > Graphics settings. Select the Classic or Universal app you want to configure, by hitting Browse for the first or the Drop-down menu for the second, then click Add and then Options. You can now switch graphics to high performance.
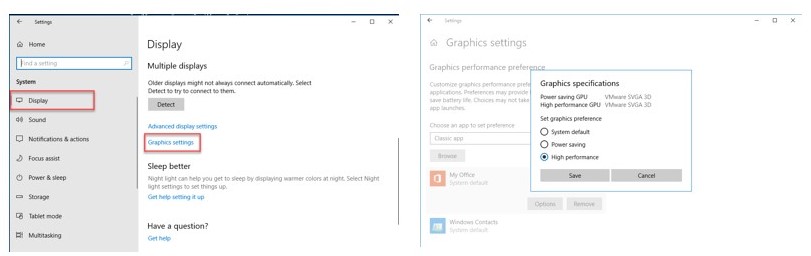
On the same theme, if you or someone in the family is a gamer then even all the performance improvement tips listed above may not be enough to meet the high specs required by many titles. It may be worth investigating an upgrade of your graphics card, although this will involve physically opening up the computer to install it.
PC Health Checkup for Trend Micro Security customers
Now back to super-easy. For PC or laptop users with Trend Micro Security products, there’s one final tool that could help to improve performance. Our PC Health Checkup scans for vulnerabilities and improves system performance by removing no-longer-needed temporary files as well as those which may contain private information on your browsing history.
Simply Double-click on the Trend Micro Maximum Security shortcut on the Desktop, and when it loads, click Device > PC Health Checkup > Start. PC Health Checkup scans your computer for places it can clean up the clutter.
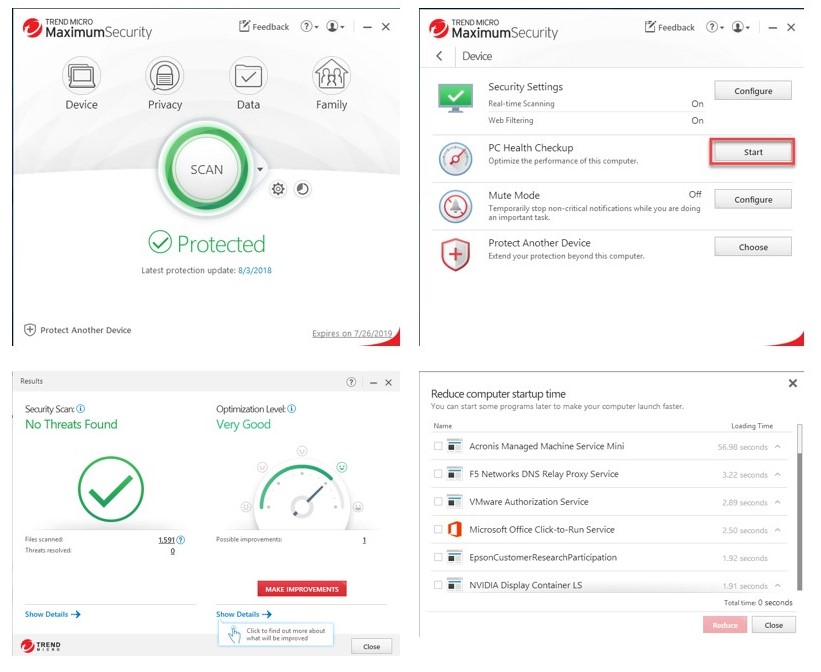
Click Make Improvements for quick various improvements when needed in Security Vulnerabilities, Reduce Computer Startup Time, Regain Disk Space, Clean Privacy Data, and Protect Browser Passwords (remove them from your browser). Manual optional improvements are also possible: in this example, by clicking Reduce Computer startup time and by then selecting the first item you can save 56.98 seconds on your computer startup time.
It’s one more common-sense way to get your PC running faster and smoother. Good luck!
Go to the Trend Micro Maximum Security website for more information or to buy the product.





