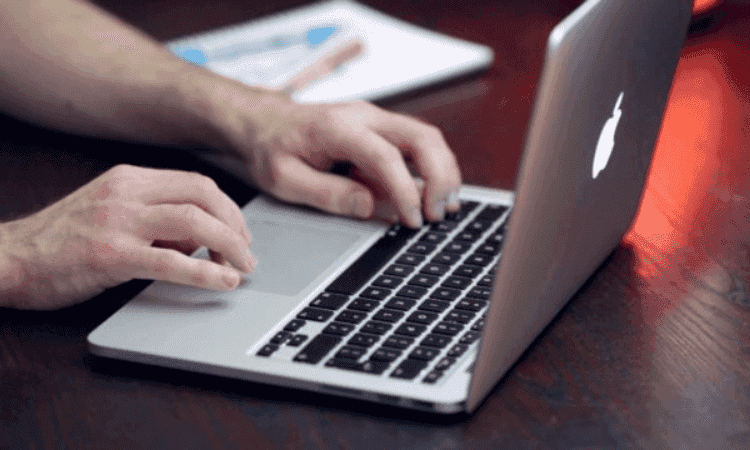Last Updated on April 6, 2023
Every Mac user will experience the message “Your startup disk is almost full” at one time or another. Understanding what “startup disk is full” actually means is the first important step before you can fix this issue.
What if my Mac’s Startup Disk is full?
The answer to this question is easy. When your startup disk is full you will experience lower performance on your Mac. Your hard drive should never get more than 85 percent full, especially when it is a startup disk.
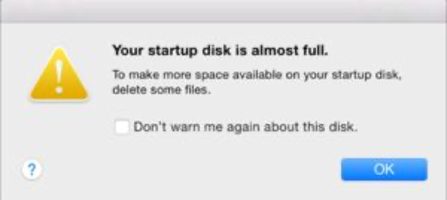
Why is my Startup Disk full?
First, we need to take a closer look to see where all of your space has gone:
- Click the Apple Icon in the menu at the top-left corner of your screen
- Choose “About This Mac”
- Click Storage
Note: If you are running an older version of OS X you may have to first click “More Info…” and then “Storage.”
Take a look at your hard drive:
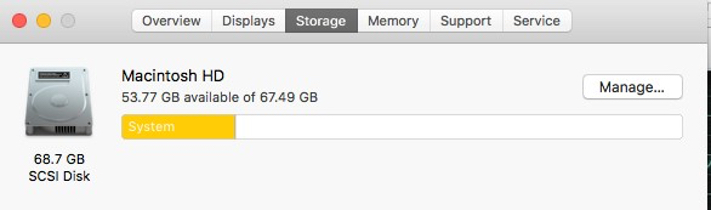
You can see the current amount of storage that is used and how much is available on your hard drive.
What can you do when your startup disk is full?
So, now that we know how full your startup disk is, we need to talk about how to fix it. Let’s take a closer look at your disk space to see exactly what is causing your startup disk to be so full.
There is a fantastic tool available that is highly recommended called Disk Map in Cleaner One Pro. This tool lets you specify a folder to scan and displays the results in the form of a pie chart. You can easily find out exactly what is taking up disk space and gain control of every single folder on your Mac.
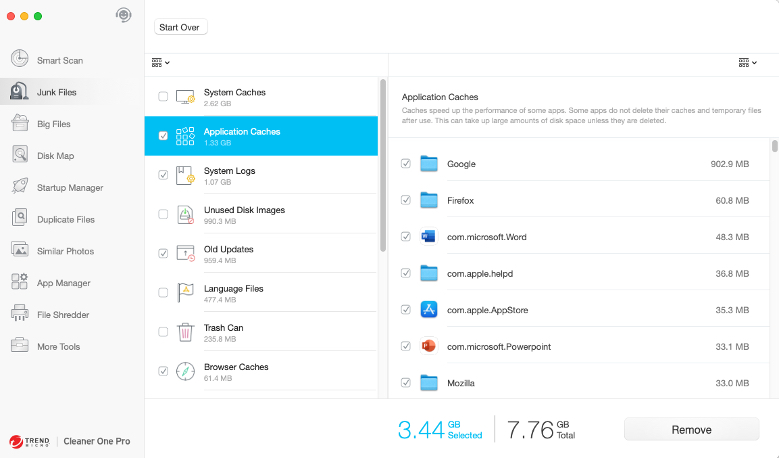
If your Mac’s startup disk is full and you get a warning message from your Mac system, then this is a serious indication that you have to make space on your Mac startup disk. The solution is to free up disk space. To make more space on your startup disk you have several options. You can:
- Delete files from your Mac
- Move files to an external hard drive or cloud storage
- Install a second internal hard drive on your Mac
You would probably delete files and applications from your Mac or even install an internal secondary hard drive. But a better solution is to install an optimization application that manages the startup disk space.
The following sections describe how to handle various issues that affect your Mac’s storage space.
1. Clear Cache Files
Cache files are files that help your Mac run programs more efficiently. However, over time, these cache files start to take up a lot of unnecessary space on your hard disk. Periodically removing them can help free up space, but don’t worry, your Mac will recreate new ones as necessary after you restart your Mac.
Deleting cache files manually is generally safe for your Mac, but unless you know which files can be safely deleted, it might be better not to manually delete items in this folder without knowing what they are.
Cleaner One Pro is a utility that safely cleans up these kinds of files (and pretty much everything else on this list). Cleaner One safely cleans up system caches with just a few clicks.
2. Remove Unwanted Applications
Removing old, unused applications is a great way to get some extra space on your startup disk. Go through your applications folder and get rid of all the apps you rarely use. But make sure you remove them correctly, don’t just drag them to the Trash. If you do, you’ll leave behind lots of leftover files that may not be obvious to you. And that’s exactly the problem you’re trying to resolve.
There is another way you can use Cleaner One Pro to completely remove any application. Just launch Cleaner One Pro, click Uninstaller, select your application, and then click Uninstall. You won’t have to search all over for unnecessary files that are left behind when moving an application to Trash. It’s very easy and saves you lots of time. It will also detect leftover files of apps when you manually remove them.
3. Clean Up your Photo Library
Photos, photos, photos! Talk about taking up a lot of space! First and foremost, select only what you can get rid of, like image copies and maybe some photos that were mistakenly taken. You know, ones of the ground or something?
Once you’ve cleaned up your own picture files, it’s time to get rid of the files your system created. Here’s how to locate the cache:
- Open Finder and navigate to your Photos library (normally, it’s in the Picturesfolder).
- Ctrl+click your Photos library, and select “Show Package Contents.”
- Open resources, and then modelresource.
You should now see a lot more folders in your Finder window. The photos cache can be found in these folders. It is not recommended to delete files unless you know which files are safe to remove and which files should not be removed. Deleting the wrong file can compromise the performance of Photos, which is why we highly suggest that you use Cleaner One Pro to clear the cache. It only removes files that are safe to delete, never a critical file or important image.
You may also have many duplicate photos on your Mac. Cleaner One Pro can scan for and detect duplicate photos on your Mac not only photos that are exactly same, but also those that are highly similar. You can get a preview of these duplicate files and decide which ones to remove or keep.
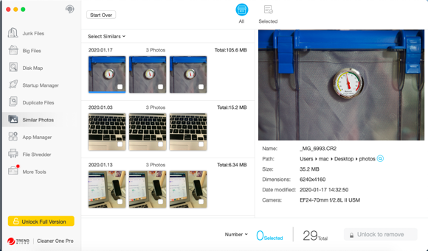
4. Clean up your Downloads, Movies, and Music folders
Take a closer look at these three folders. You’d be surprised at how many downloads can accumulate when you aren’t paying attention. Clean out anything you don’t need and organize the rest. It will take a load off your mind knowing that there is no unnecessary files there.
Cleaner One Pro offers a simple way to identify Big Files on your Mac. In just one click, it scans your folder and lists the biggest files on your Mac. With this tool, you can easily track them down. No more threats to your SSD storage!
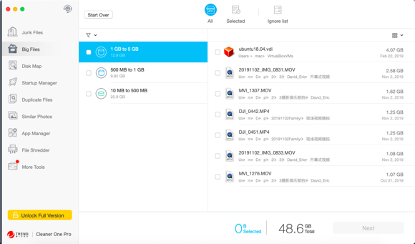
5. Empty the Trash (No, we’re not joking…)
Seriously. It may sound incredibly basic, but it could free up a surprising amount of space. It’s easy to forget. What you may not know is that when you delete something, your Mac doesn’t remove it from the hard disk— it just moves it to the Trash. Plus, you’ve probably deleted way more than you realize, and all that could be sitting in the Trash, wasting space. So, you can get rid of all that junk by emptying the Trash. Here’s how:
- Ctrl+click your Trash in the Dock.
- Select “Empty Trash.”
- And click “Empty Trash.”
And, the easiest step is done.
Full Startup Disk is no problem with Cleaner One Pro
This is an incredible utility when it comes to cleaning your startup disk, which means that your Mac can run faster and avoid that awful “startup disk full” error. It scans your entire Mac and helps you find gigabytes of junk. Most of it, you wouldn’t even recognize! Download Cleaner One Pro now to save yourself tons of time and trouble cleaning manually.
If you have been around the Mac lately and you know the hassle when the startup disk is full, then Cleaner One Pro can help make space on your startup disk right away. It is probably the handiest Mac cleaner you will ever find for your Mac.
Get ready to say goodbye to the “Your startup disk is almost full” message today!