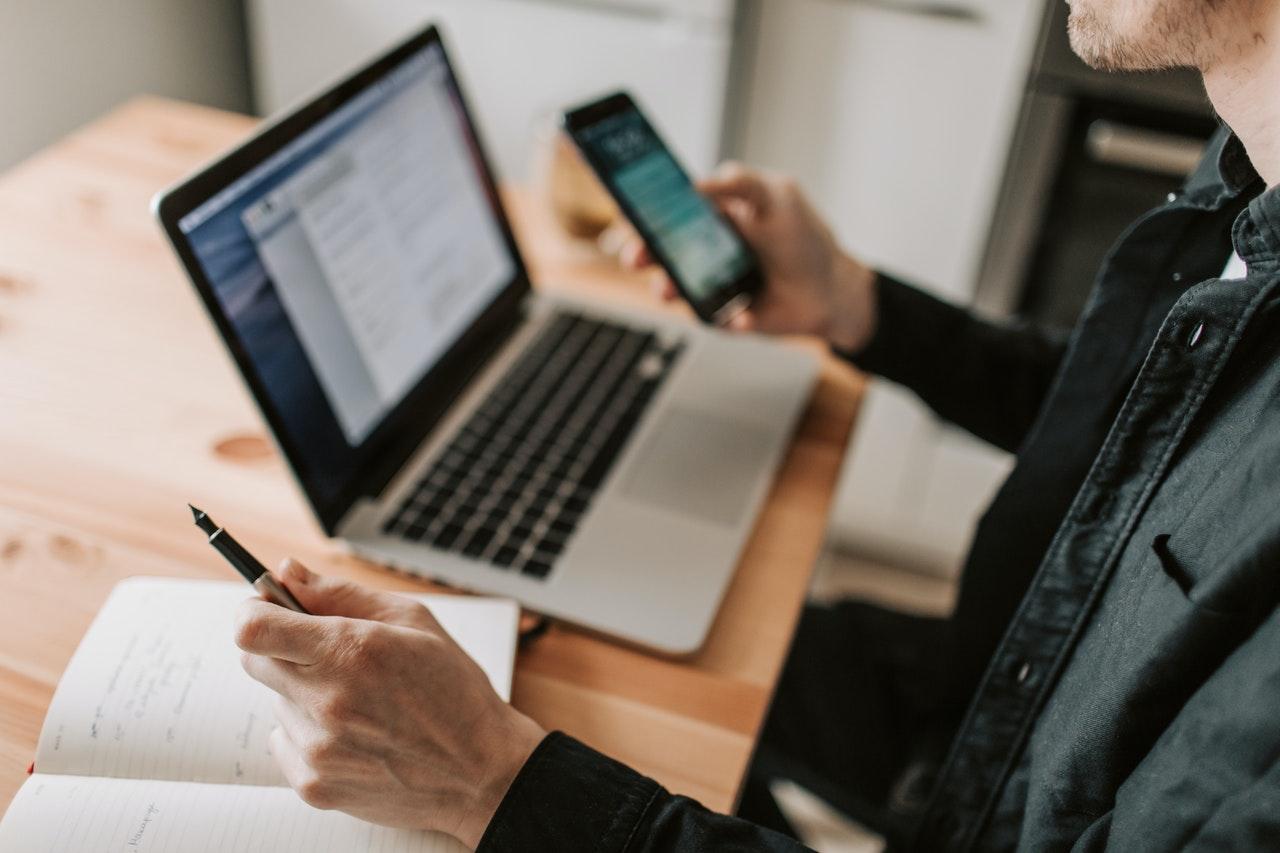I’m using Trend Titanium.
How do I set up parental controls?
- Open the Titanium 2012 Control Panel by double-clicking the Trend Micro icon in the task bar or by selecting it in the Windows start menu.
- Click on the Tools button in the control panel.
- Click on the Parental Controls icon in the Tools panel and then click OK in the Parental Controls panel.
- When you first go into the Parental Controls, you will be asked for an email address and to set a password to control access to the Titanium Control Panel settings. Enter an email address and a password. Then confirm the password by entering it again.
- In the Getting Started panel, you will be asked whether you have set up any other
Microsoft Windows accounts for your kids. This procedure assumes you have not, so select the No radial button. - Click on the Next button.
- In the Rules – Website Filter panel you will see the user name for the Windows account you used to login in to your PC. Under that user tab, you will see 4 groups of URL categories: Adult or Sexual, Communications or Media, Controversial and Shopping and Entertainment. You will also see a drop down menu marked Select an age. Select an age group in the drop menu for the age of kids you are planning to protect.
- Based on the age group you selected, you will see URL category checkboxes arranged according to the types of URLs that kids of that age should be prevented from visiting. These are just suggestions. You can either accept them or select fewer or more categories based on your personal preference.
- Click on the checkboxes by the categories of URLs you want to prevent your kids from visiting for the selected age group. Alternatively, you can click on a group checkbox to select all the URL categories within that group.
- Click on Next button when you are done selecting categories.
- In the Rules – Web Access Schedule panel you will see 2 timeline bars, one for days of the week and the other for weekends. Each box represents an hour of the day. Click on the colored boxes corresponding to the hours you want to prevent your kids from accessing the web. If you don’t select any boxes, you are allowing your kids to access the web at anytime but you are still preventing them from browsing to the categories of URLs you selected in the Rules – Web Filter panel.
- Click on the Next button when you are done selecting the permitted browsing times for your kids.
- The Setup Complete panel will give you a summary of your parental control settings. If you want to modify any settings, click on the Back button.
- Otherwise, if you are happy with your settings, click on the Done button.
- In the next panel you can again choose to modify your parental control settings or set up a list of trusted or blocked websites. Click on OK.
- Close the Tools panel and then close the Titanium Control Panel. You’re all done.
Investment scams are increasing. Are you at risk?
Take our quick quiz to find out how at risk you are of being scammed!
Start