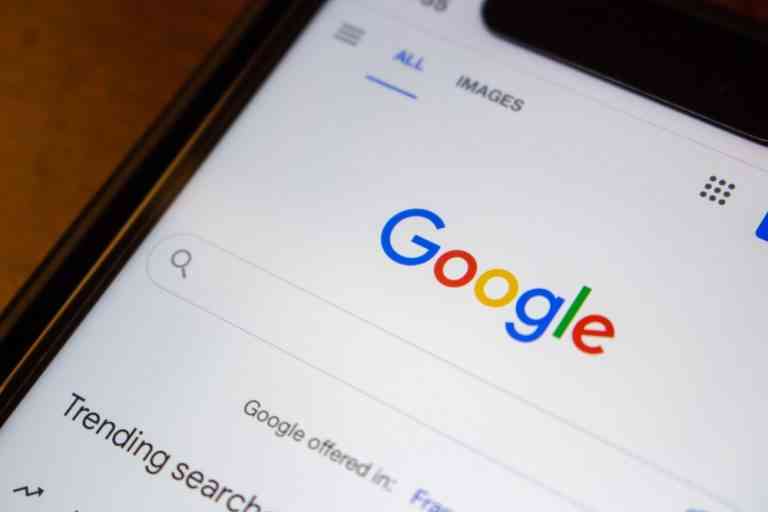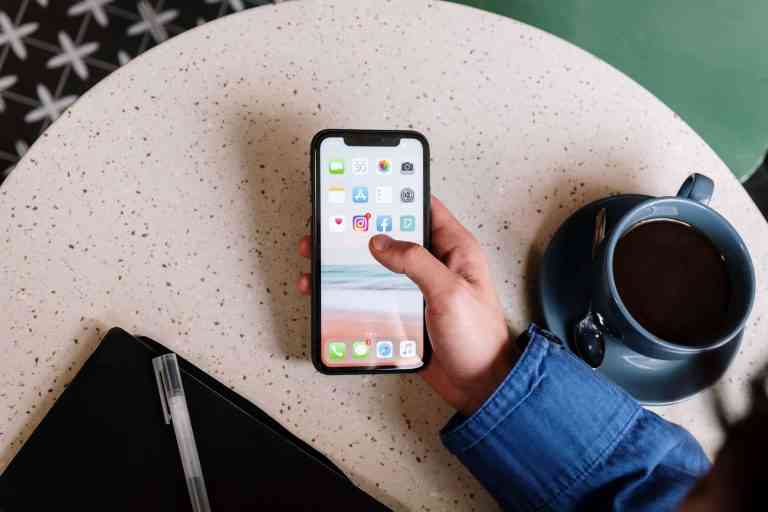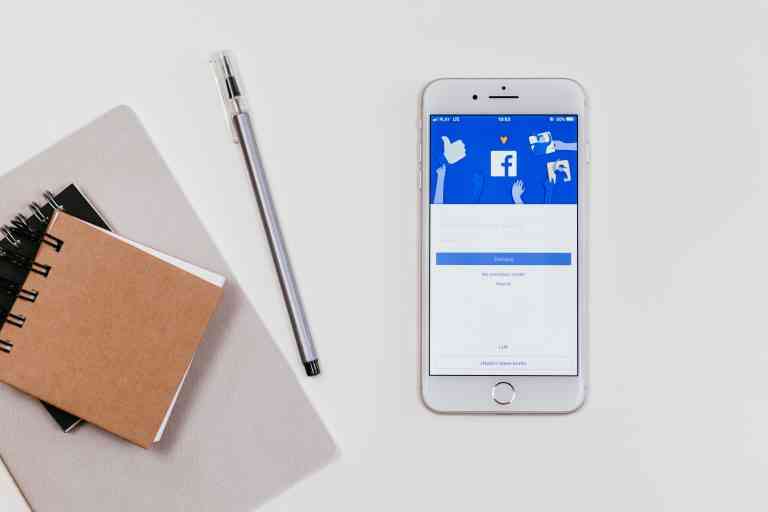Since launching on June 28, Google+ has already made a big splash on the social networking scene by attracting more than 25 million users as of this writing, according to Internet measurement service comScore.
Although Google+ has a ways to go before it catches up to Facebook’s 750 million users, when support for platform applications is eventually added, Google+ stands a good chance to become a viable alternative to Facebook. My prediction is if you aren’t using Google+ now, you or your kids will be soon.
As with any social networking service, controlling what personal information you share with whom is a primary concern. Whether you are considering or already using Google+, this quick guide can help you manage your privacy settings on Google+.
Getting Started
Part of Google+’s appeal is a user experience that resembles Facebook and seamlessly integrates with other Google applications, many of which people have been using for years like Gmail, GoogleTalk, Google Reader, and, one of my favorites, iGoogle.
For those of you who are not familiar with it, iGoogle is a general purpose web control panel that you can customize to your hearts content with all sorts of “gadgets” that are containers for various Google tools.
Some of the gadgets I like to use include: Weather, Google News, and Google Calendar. You can also customize your iGoogle theme from a large selection of very colorful themes. My theme is Glass Forest II because I’m a real purple nut.
I’ve configured my browser to load iGoogle as my initial home page. When I login, I get a tool bar at the top of the frame that has a button on the far left, labeled “vic+” in my case, that when clicked opens and automatically logs into my Google+ account. Alternatively, you can navigate directly to Google+ by entering: http://plus.google.com and logging in from there.
To open your Google+ settings, click on the gear icon that is on the far right end of the Google toolbar, then select the “Profile and privacy” menu item in the Google Accounts panel.
The Profile and privacy panel contains information about your Google+ privacy settings and buttons that take you to screens that enable you to control your public profile visibility, network visibility, and photo album privacy.
Public Profile and Network Visibility
To open your public profile settings, click on the “Edit visibility on profile” button in the Google Profiles section. The panel that appears has a bright red bar at the top labeled Click on the parts of your profile you want to edit. There is also a grey menu bar that contains links to control subpanels for your posts, “about” information, photos, and so on. By default you are placed in the “About” subpanel, where most of the controls for your personal information are contained. Next to each information field you’ll see a globe icon.
Note that there are more fields besides the “Introduction” and “Links” shown here, such as your occupation, employer, places you’ve lived, where you live now, your relationship status, and others
Clicking on the globe icon for a given field opens a drop down menu in which you can select the people who can see the information in that particular field.
Circles and extended circles are like groups in Facebook. Possible criteria for organizing circles of friends might include common hobbies, club participation, or former classmates. Sharing with your circles and extended circles, allows all the people in every circle to see your information. You can get finer privacy control by selecting “Custom” from the menu then choosing only your trusted circles to share with.
For example, let’s say you have placed all your Google+ connections with family members in your “Family” circle. If you only want to share where you have lived with this circle, choose “Custom” under the “Places” field menu then select “Family”.
What you choose for your information visibility depends on how public you want your personal information to be. I prefer to share personal information with only certain circles, which is a fairly safe way to go for you and your kids as well.
Below your profile photo is a field labeled “Send an email.” Clicking on the globe icon for this field produces a panel that lets you include a button on your profile that viewers can use to send you email if you wish. [Note that clicking on the “Edit network visibility” button on your Profile and privacy page causes the same panel to be displayed. When you close it, you are then sent to the profile edit page.]
Further down the page below your photo is a link labeled “Change who is visible here.” Clicking on this link displays a box where you can elect to show people in one or more of your circles, no one, everyone or the people in all your circles. You can also control whether or not viewers of your profile can see which of your friends have included you in their circles.
Checking How Your Profile Appears
When you are done adjusting your privacy settings just click on the “Done Editing” button and your settings are saved.
If you want to see how your profile looks to people who find it, return to your Profile and privacy screen, enter a Google+ user name in the “See how your profile appears to other users” box then click the “Preview” button. Your profile page will be displayed as seen by the specified user.
Photo Album Visibility
Google+ leverages the Google Picasa photo album system to manage the photos you want to share. When you upload photos, you have the opportunity to specify the visibility of the album in which they are placed by using a scheme similar to the one you use for your profile information fields.
First, delete the “Public” button in the box above the “Share” and “Cancel” buttons. Then click on the “+Add circles or people to share with…” link. This produces a menu from which you select who can see the photos: any given combination of circles, all circles, all extended circles, or the general public. Click on the “Share” button to put the visibility settings into effect.
After you have saved an album, you can change its visibility settings by clicking on the “Photos” icon in the Google+ bar at the top of your main Google+ page. Just select “Your albums” in the menu bar on the left. Then click on the album you want to update. When the album is opened, follow the same procedure as before to adjust the visibility settings.
All Your Google+ Info Starts Out as “Public”
Like Facebook, Google+ privacy settings for everything are public by default. Presumably, Google feels the same way about this as Facebook: sharing all your information is the best way to socialize on the Internet.
So be prepared to go through all your privacy settings and make adjustments as necessary when you use Google+.
For tips on Facebook privacy settings, see my previous blog titled “Facebook Privacy Potholes.”
http://fearlessweb.trendmicro.com/2011/social-media/facebook-privacy-potholes/
I work for Trend Micro and all the opinions expressed here are my own.