Our online activities leave a trail of data known as browsing history, containing records of the websites we visit, the searches we conduct, and the pages we interact with. It’s crucial to understand why clearing your browsing history is essential for safeguarding your privacy and online security, and exactly how to do it. Keep on reading for all the info.
Why you need to clear your browsing history
Here are three of the reasons why you need to regularly clear your browsing history:
To protect your sensitive info
Your browsing history contains a wealth of sensitive information. From login credentials to personal details entered on websites, this data would be immensely valuable to identity thieves, were it to fall into their hands. Clearing your browsing history regularly helps mitigate the risk of unauthorized access to your private information.
To take back control from advertisers
As you navigate the internet, your browsing history builds a profile of your interests. Advertisers and third parties may use this data to tailor ads and content specifically to you. By regularly clearing your browsing history, you stop them from being able to access information about your browsing preferences, allowing for a less intrusive online experience.
To enhance your online security
Stored cookies, which are bits of data that websites leave on your device, can potentially be exploited by cybercriminals. Clearing your browsing history eliminates these cookies, reducing the risk of unauthorized tracking and potential security vulnerabilities.
How to clear your browsing history
Below you will find instructions on how to clear your browsing history on desktop and mobile.
Chrome (desktop)
- Open Chrome and click on the three dots in the top-right corner.
- Select “History” > “History.”
- Click on “Clear browsing data” on the left sidebar.
- A pop-up window will appear. Choose the time range and select the types of information you want to delete.
- Click “Clear data.”
Edge (desktop)
- Open Edge and click on the three dots in the top-right corner.
- Select “History.”
- In the History pane that opens, click on the trash can icon.
- A pop-up window will appear. Choose the time range and select the types of information you want to delete.
- Click “Clear now.”
Chrome (Android)
- Open the Chrome app.
- Tap on the three dots in the top-right corner.
- Select “History.”
- Tap “Clear browsing data.”
- Choose the time range and select the types of information you want to delete and tap “Clear data.”
Safari (iPhone)
- Open the Settings app.
- Scroll down and tap on “Safari.”
- Scroll down and tap on “Clear History and Website Data.”
- Confirm by tapping “Clear History and Data.”
Clear your browsing history automatically!
Our new service, Trend Micro ID Protection platform, which has been designed to meet these, includes an excellent privacy-enhancing browser extension that can automatically clear your browsing history, helping you leave less tracks behind online. With ID Protection, maintaining good digital privacy doesn’t need to be a chore! Simply choose how often you’d like the extension to clean up your digital footprint, and it’ll take care of the rest.
You can access this fantastic feature (along with many more!) with a 30-day unrestricted free trial of ID Protection by clicking the button below.
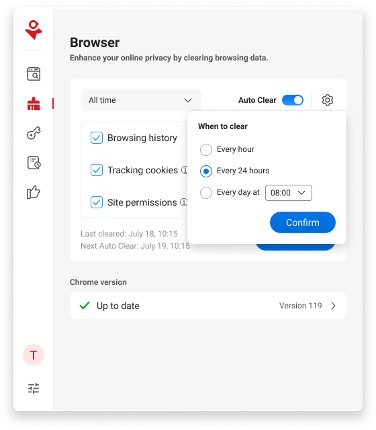
If you’ve found this article an interesting and/or helpful read, please SHARE it with friends and family to help keep the online community secure and protected. Also, please consider clicking the LIKE button below and leaving a comment to tell us what you think!
