MDS stores is a background process that helps your Mac index and organize files for faster searching. It works behind the scenes to create a database of file information, such as names, contents, and dates, allowing you to quickly find files using the Spotlight search feature on your Mac.
How to check if MDS stores is causing high CPU usage
Follow the steps below to find out if MDS stores is the cause of your Mac’s high CPU usage:
- Open Activity Monitor by typing “Activity Monitor” in the “Utilities” section of “Applications.”
- Check CPU usage: Select the “CPU” tab in the Activity Monitor window and look for the “mds” or “mds_stores” process. MDS stores is probably to blame if you find excessive CPU consumption values linked to these processes.
- Observe over time: Keep an eye on the CPU utilization numbers for a few minutes. MDS stores likely is to blame if CPU usage is continually high, even while your Mac isn’t being used for computationally intensive tasks.
- Think about other indicators: Don’t forget to pay attention to Activity Monitor’s memory (RAM) and disk activity sections. Unusually high values can further support the conclusion that MDS stores is using too many system resources.
Why does MDS stores have high CPU usage on Mac?
MDS stores can occasionally consume a significant amount of your Mac’s processing power, resulting in high CPU consumption. Here are a few explanations as to why this might occur:
- Initial indexing: MDS stores needs to create a thorough file index when you first set up or upgrade your Mac. This indexing procedure may momentarily consume a lot of CPU.
- File modifications and updates: MDS stores updates its index database whenever you change, add, or remove files from your Mac. CPU consumption may rise if you have a lot of files or make changes regularly.
- Spotlight issues or index corruption: On occasion, faults with the Spotlight function or file index can make MDS stores use a lot of CPU power.
How to fix high CPU usage caused by MDS stores on Mac?
- Restart your Mac: A basic but effective step is to restart your Mac. This can clear temporary files and refresh system processes, which may help alleviate the high CPU usage.
- Adjust Spotlight settings: By reindexing your Spotlight data, you can often reduce CPU usage caused by MDS stores.
Note: Indexing is the process of organizing and cataloging your files to make them easier to find. It helps your computer quickly locate documents, photos, and other items when you use the search feature. Sometimes, indexing can use a lot of resources and slow down your Mac temporarily. It’s like creating a digital index to help you find things faster.- Go to “System Preferences” from the Apple menu.
- Click on “Spotlight.”
- Go to the “Privacy” tab.
- Drag your main startup drive or Macintosh HD into the list to exclude it from indexing.
- After a few moments, remove it from the list to re-include it for indexing.
- Exclude specific folders from indexing: To further reduce CPU usage, you can prevent Spotlight from indexing certain folders.
- Open “System Preferences” from the Apple menu.
- Click on “Spotlight.”
- Go to the “Privacy” tab.
- Click on the “+” button and select the folders you want to exclude from indexing.
- Reset Spotlight indexing: If the problem persists, resetting the Spotlight index can help.
- Open the “Applications” folder and then go to the “Utilities” folder.
- Launch “Terminal.”
- Enter the following command: sudo mdutil -E /
- Press Enter and provide your admin password if prompted.
- Wait for the reindexing process to complete.
How can Trend Micro help?
Cleaner One Pro has several features that can help speed up your Mac and bring it back to its best!:
- Disk cleanup: Searches your Mac for unused files and system clutter that could be slowing it down. Deleting these files can help reclaim valuable disk space and potentially increase overall system performance.
- App management: Finds and removes unneeded or undesirable applications that may be taking up CPU resources in the background.
- Privacy protection: Protects your private data by safely erasing private files, browser data, and cookies.
- Startup optimization: Enables you to control and streamline the programs that launch on startup.
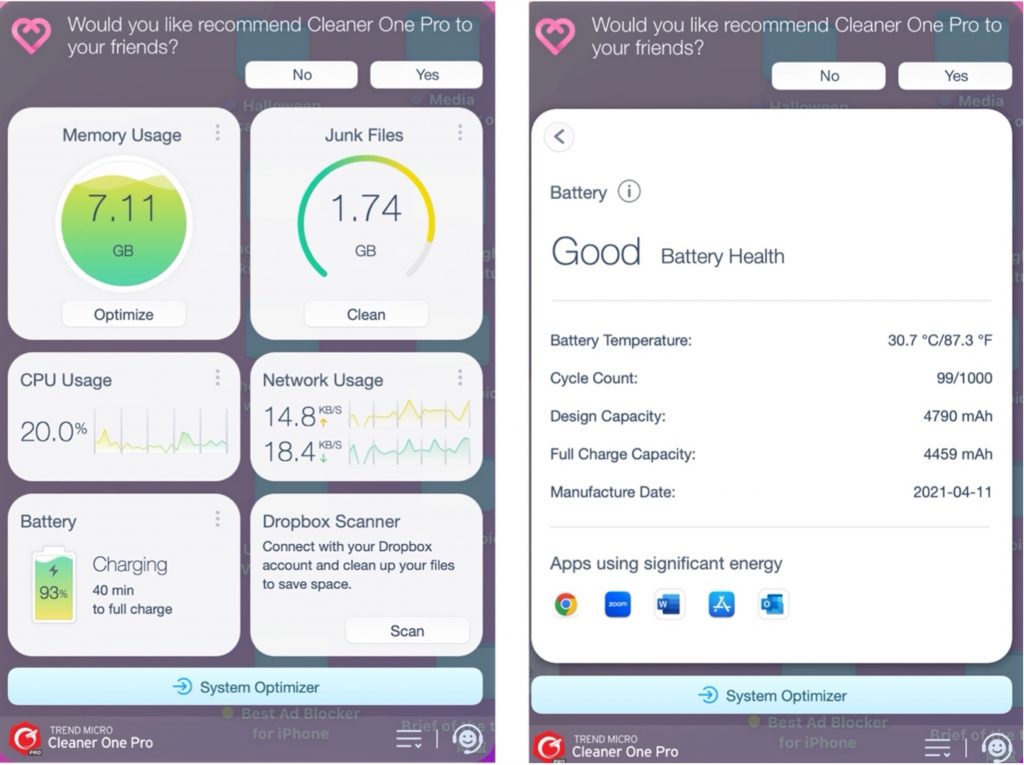
If you’ve found this article an interesting and/or helpful read, please SHARE it with friends and family. Also, please consider leaving a comment or LIKE below.
