Connecting to the internet is done in two primary ways: physically and wirelessly. The physical method relies on wires to provide the connection and — to put it simply — the wire used to establish an internet connection is known as the “Ethernet cable”, which provides network communication and system access. In short, the Ethernet is a wondrous thing. But it can also go wrong, causing all sorts of problems for productivity, work, and leisure.
What Is ‘Ethernet Doesn’t Have a Valid IP Configuration’?
The error in the title, “Ethernet Doesn’t Have a Valid IP Configuration”, is a common culprit in problem scenarios. This error means that the system cannot provide access to the Ethernet’s IP configuration; in other words, due to some critical factor, the system is failing to establish a connection to the internet and it believes the IP address is involved in the issue. Read on for a primer on how to fix.
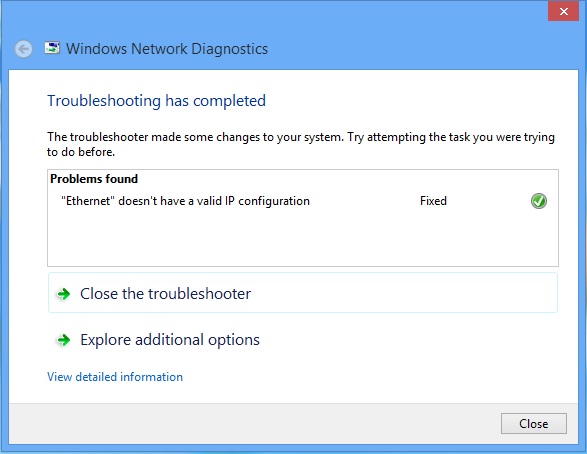
How to Fix the ‘Ethernet Doesn’t Have a Valid IP Configuration’ Error
The easiest thing to try first is simply to restart your Wi-Fi: much like restarting a computer or phone, you’d be surprised how often this simple act resolves a malfunction. But if that doesn’t work, try the following methods.
Reset the Network Adapter
- Go to Settings and navigate to Network & Internet.
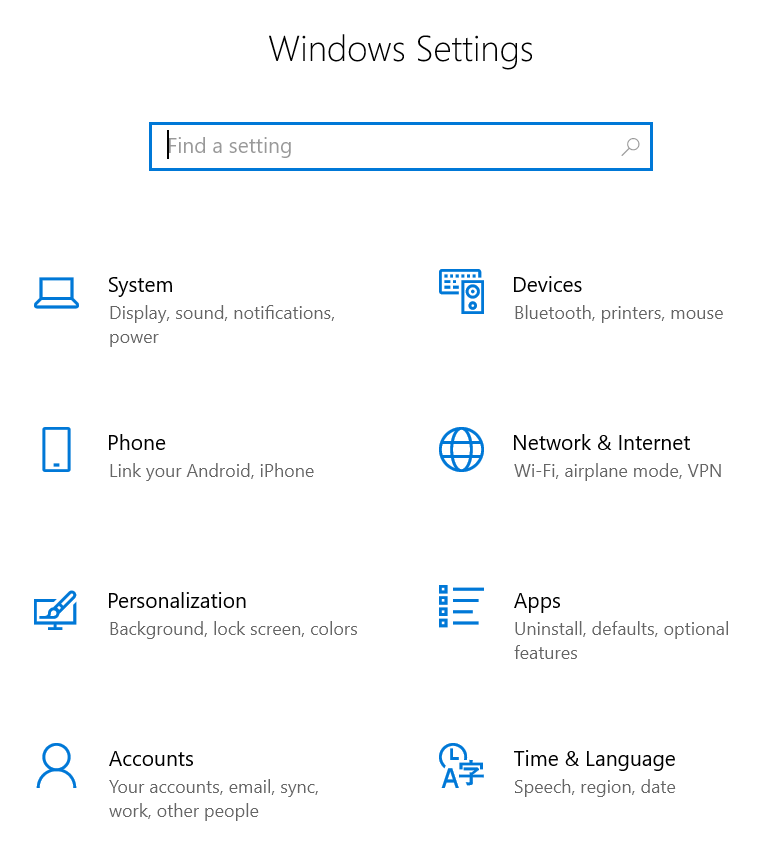
- Select Status.
- Under Advanced network settings, select Change adapter options.
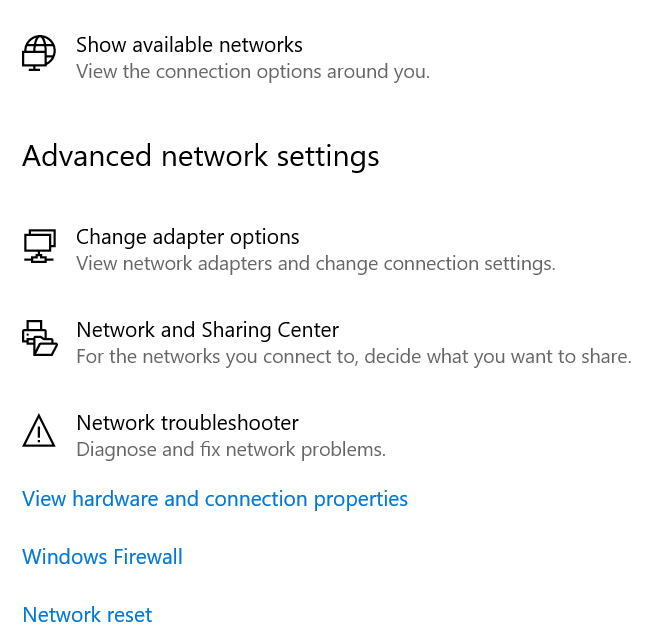
- Right-click adapter and select Disable.
- Right-click adapter again and select Enable.
Configure Your Network Adapter Settings
- Go to Control Panel and navigate to Network and Sharing Center.
- Select Change adapter settings.
- Right-click on Ethernet and select Properties.
- Double-click on Internet Protocol Version 4 (TCP/IPv4).
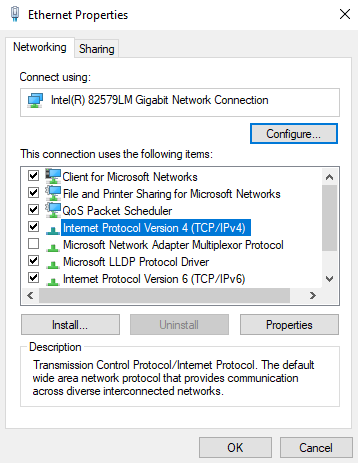
- Select Obtain an IP address automatically, and click OK.
Clear the Network Cache
- Click on Windows and type Command Prompt in the search bar.
- Right-click on the Command Prompt and select Run as Administrator.
- On Elevated Command Prompt, type in the following:
- ipconfig /release
- ipconfig /flushdns
- ipconfig /renew
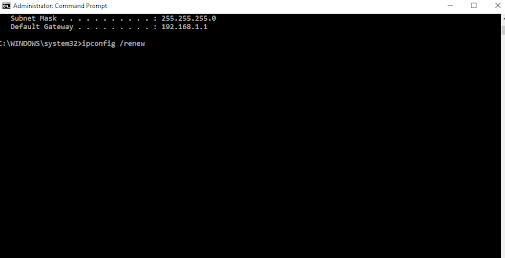
- Restart the computer to see if the problem has been resolved.
Disable Fast Startup
- Click Start and then navigate to Settings. Choose System, and Power & Sleep.
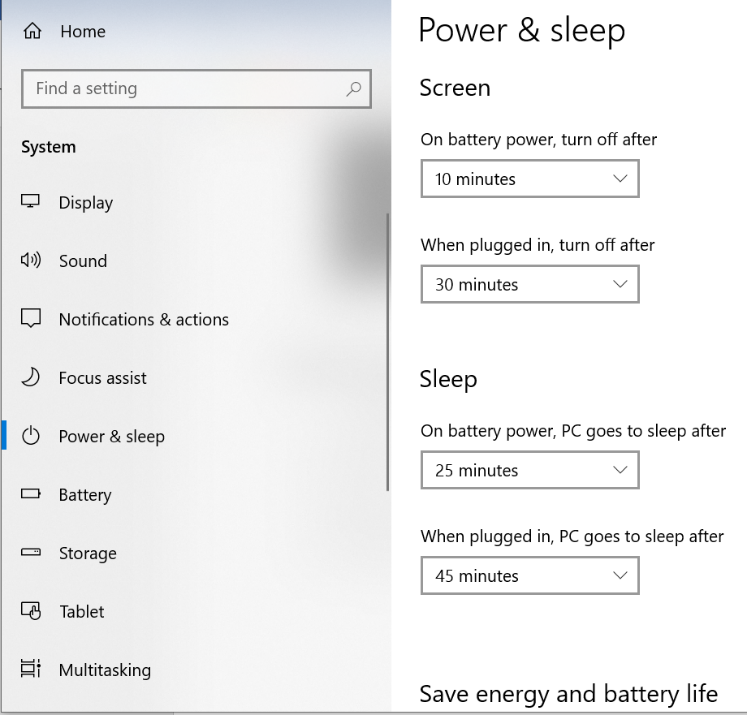
- Select Additional power settings.
- Select Choose what the power buttons do.
- Click on Change settings that are currently unavailable.
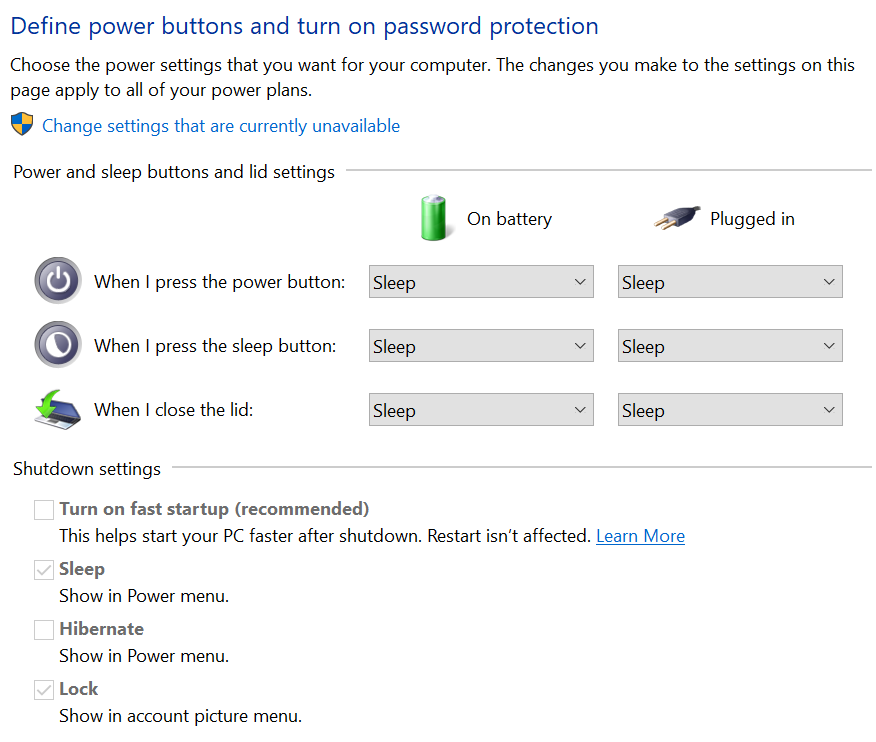
- Deselect Turn on fast startup to disable it.
- Click Save changes. Restart to test the changes.
Summing Up: Tips to fix ‘Ethernet Doesn’t Have a Valid IP Configuration’ Error
Other remedies that have reportedly worked include: attaching your computer directly to the router, turning off and unplugging your computer for a while, and running the Microsoft Windows Troubleshooter. That said, the methods above should take care of the issue for you.
Finally, here at Trend Micro we have the perfect tool to secure your network connection: VPN Proxy One Pro.
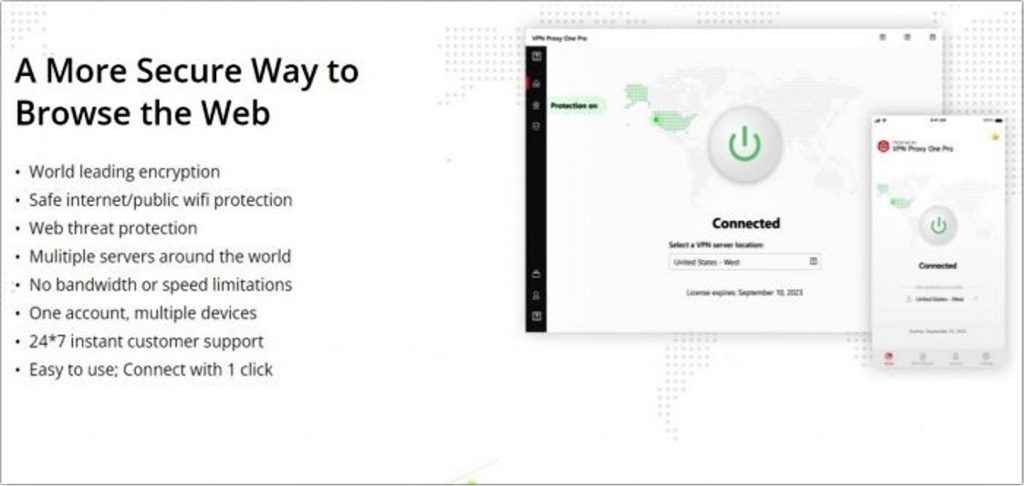
Available for Windows, Mac, Android, and iOS, VPN Proxy One Pro from Trend Micro gives users unlimited high-speed connections and the ability to access any content online quickly, easily, and invisibly — utilizing the resources, servers, and research from one of the global leading cybersecurity companies. Click the link or button below to learn more and give our free trial a go.
We hope you’ve found this article an interesting and/or helpful read, if so, please do SHARE it with friends and family to help keep the online community secure and protected. And don’t forget to leave a like and a comment.
