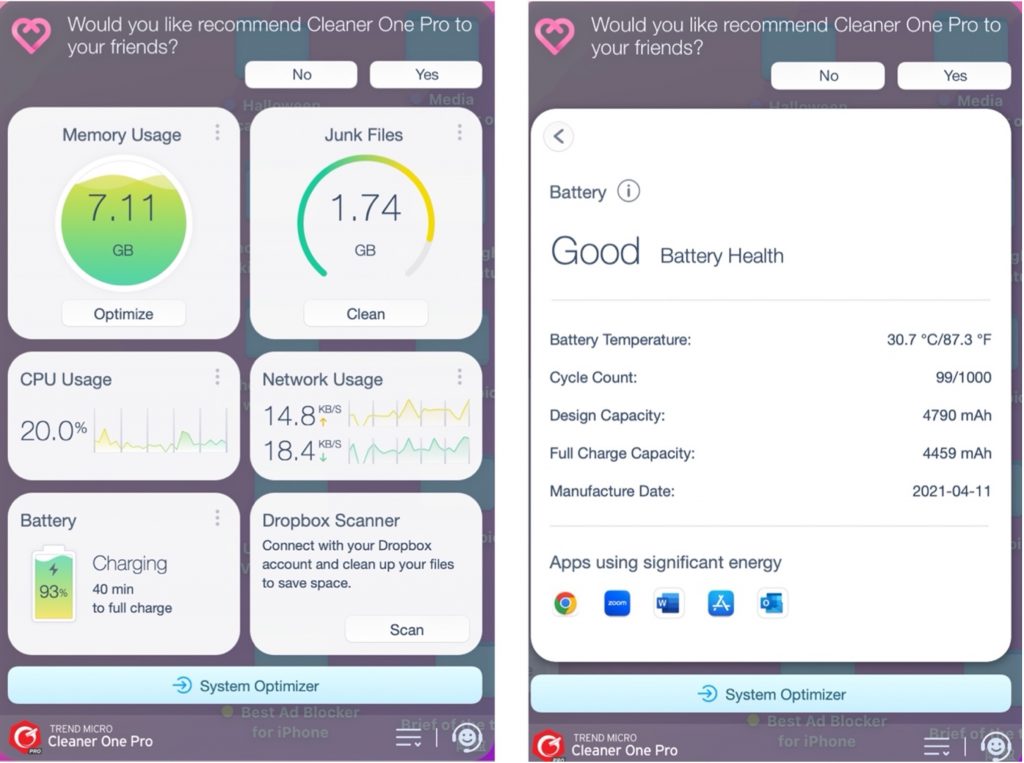Last Updated on April 27, 2023
Tips to Set Live Wallpaper on Mac
Are you getting bored of the plain old wallpaper on your desktop and want to spice things up? If you want to keep the look of your Mac’s desktop screen fresh and regularly see inspiring background pics, then read on for how to set dynamic Mac wallpapers, make your own for FREE, and more.

Use Built-in Dynamic Wallpapers
Dynamic Mac wallpapers first arrived with macOS Mojave. With macOS Ventura, there are now more built-in dynamic options than ever before. These wallpapers change based on time of day (the effect applies in both light mode and dark mode). That means the visual effect can be used without changing your system appearance. Here is how to do it:
For Ventura users
- Right-click on the Desktop.
- Select Choose Wallpaper… > Wallpaper > Dynamic Desktop.
- Select your choice.
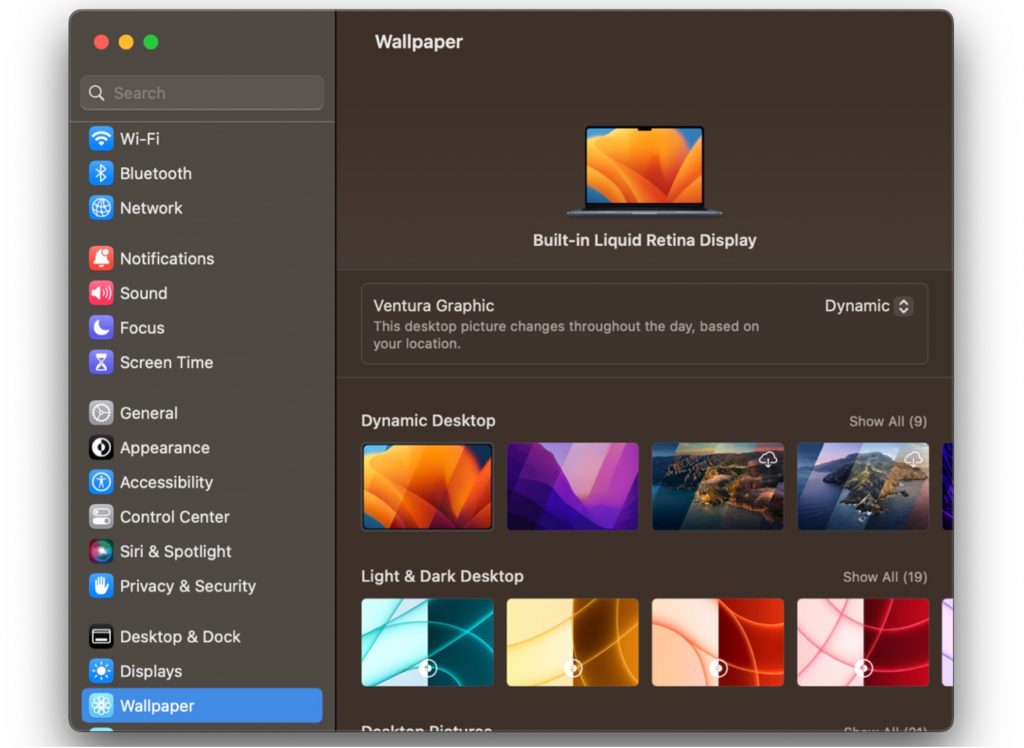
You can also choose your colors, and rotate them in sequence or randomly based on the duration that you can set (30 minutes by default).
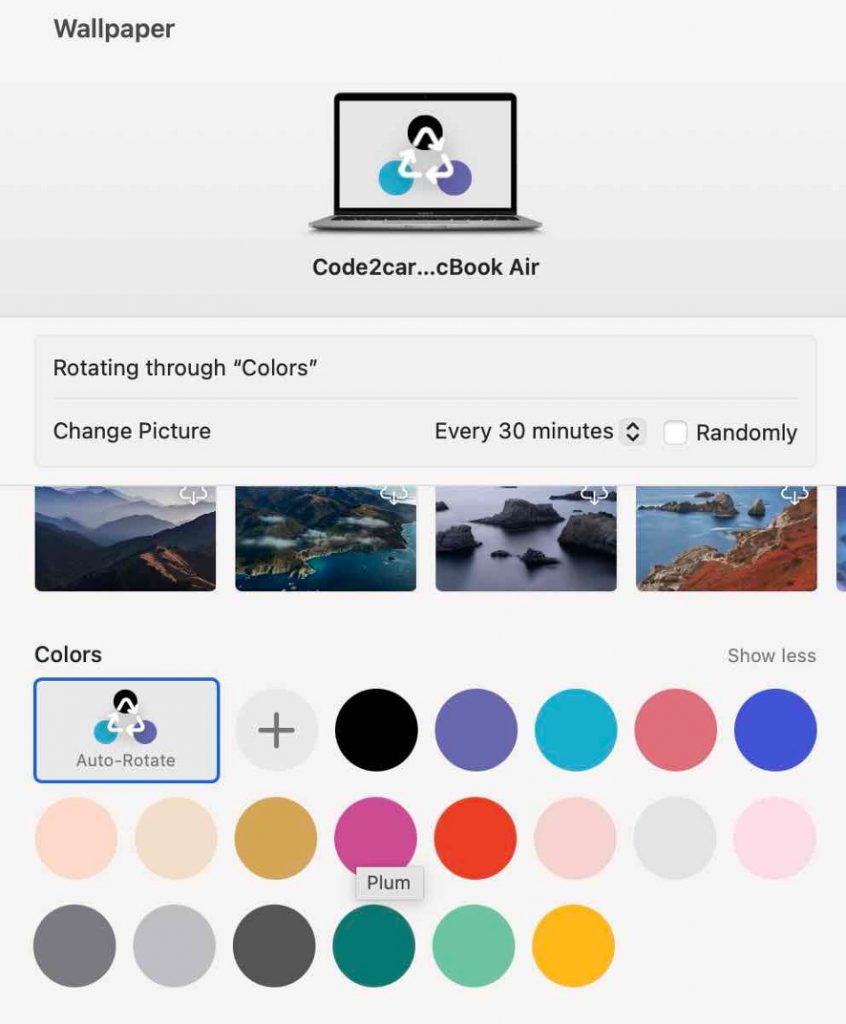
For Monterey users
- Select System Preferences > Desktop & Screensaver (top left).
- Choose the Desktop Pictures folder under the Apple menu. There you’ll find 8 dynamic options.
- Just below the dynamic wallpapers, you’ll find the 19 light/dark options with auto-switching.
- Click on one and it will show up on your desktop.
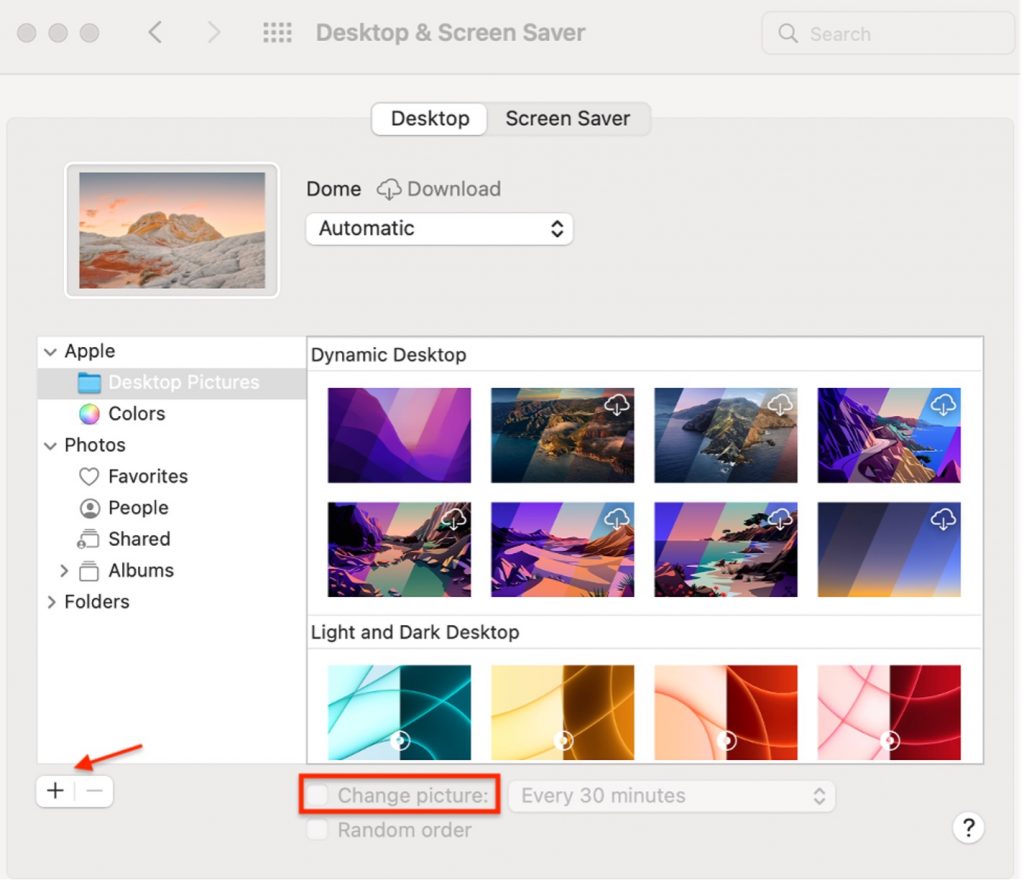
You can also customize a dynamic desktop by clicking on the “+” icon, and create a new folder for all the pictures that are ready for wallpapers. Once it’s selected, check the Change picture box. This will have your desktop cycle through all of the images in that folder as your Mac’s live wallpaper.
How to Make Your Own Live Wallpaper on Mac
If you are not satisfied with the limited options, you can find more and make your own wallpapers.
1. Try Free Live Wallpaper Website & App
Hunting awesome pictures on endless web pages and changing them manually takes a lot of time. With a wallpaper app, you will be able to change HD wallpapers every hour, day, or week.
- Free live wallpaper website: Dynamic Wallpaper Club
This website is 100% free. It is a good resource to browse, download, create, and share dynamic wallpapers. With the free Dynamic Wallpaper Creator, you can design your own.
- Free live wallpaper app: Unsplash Wallpapers
This app is also 100% free. You can set a wallpaper manually or customize the frequency of updates according to your preferences (daily or weekly).
2. Set your Screensaver as Live Wallpapers
Using the Terminal app that comes pre-installed on macOS and a special command, it’s possible to set your favorite Mac screensaver as your wallpaper for a period of time. Let’s have a quick look:
- Open System Preferences > Desktop & Screen Saver.
- In the Screen Saver tab, select an animated screen saver you like for your background. (For Ventura users: Right-click on the Desktop. Select Choose Wallpaper… > Screen Saver.)
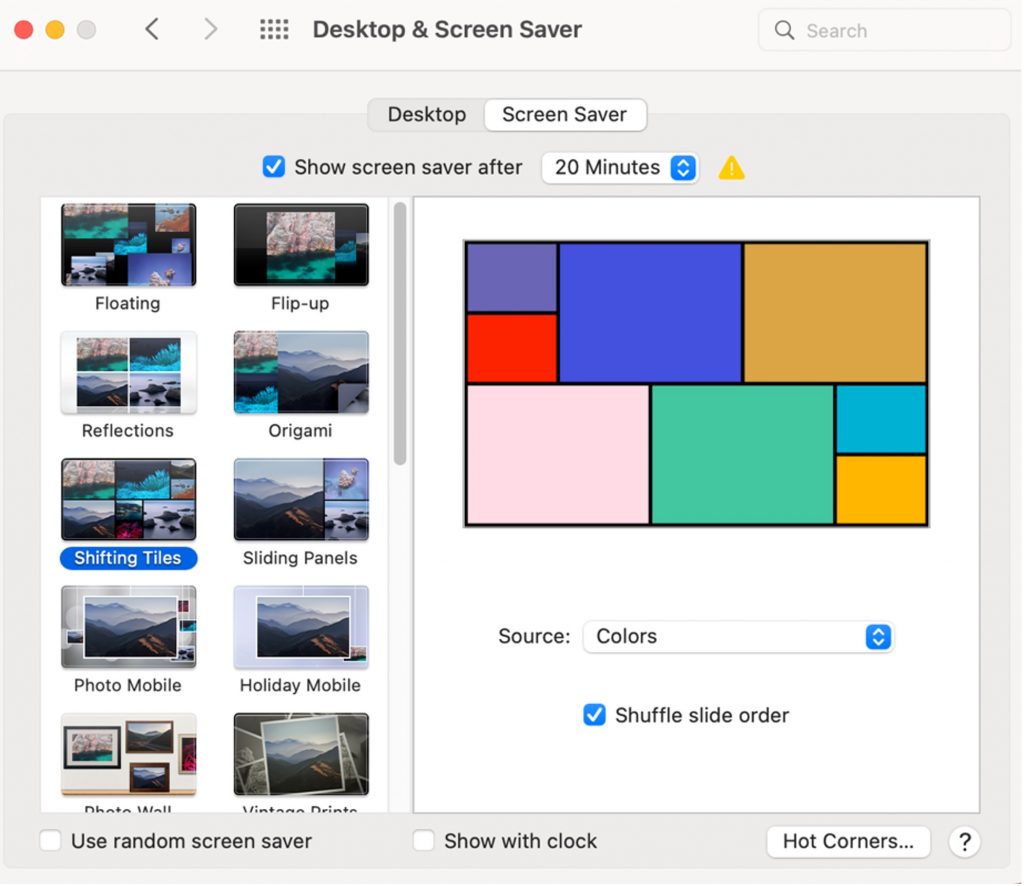
- Launch the Terminal app on your Mac and enter the following command:
/System/Library/Frameworks/ScreenSaver.framework/Resources/ScreenSaverEngine.app/Contents/MacOS/ScreenSaverEngine -background

- Press the Enter key on your keyboard to activate the command.
- Keep the Terminal app running for as long as you want this screensaver to remain on your desktop as the wallpaper.
Set a GIF as Your Wallpaper
You don’t need another app. Go to the Apple icon > System Preferences > Desktop and Screen Saver and see if the gif is available in the folders presented on the left. If not, click the + in the lower left and add the folder that contains your gif(s).
What to Do If Your Mac Is Slow after Using Live wallpapers
Dynamic wallpapers are great! But does it eat up too much system resources? If you want to understand the energy impact to your mac, Cleaner One Pro can help. Cleaner One Pro for Mac has a toolbar that shows your Mac’s current RAM, CPU, network usage, and battery status. Furthermore, you’ll get shortcuts to Junk Files, Dropbox Scanner, and System Optimizer. Just one click, your new mac is back! Free download below: