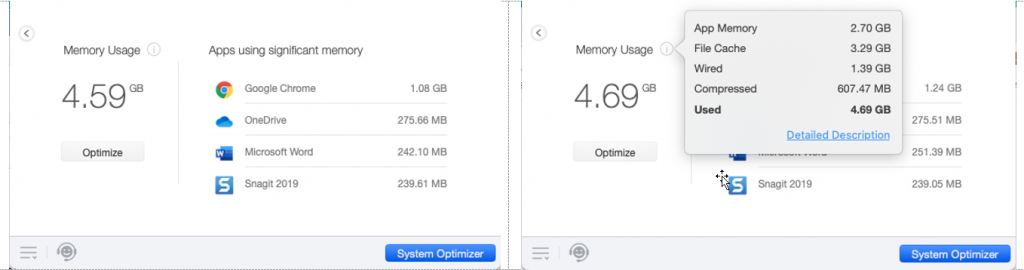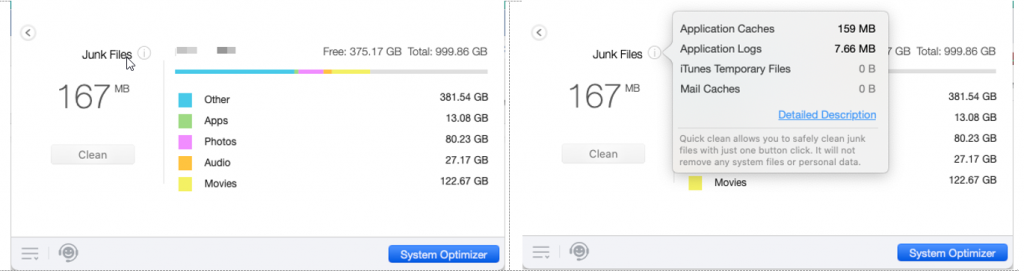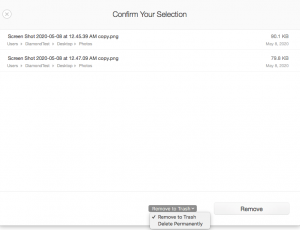The Mac has always been pretty easy to use, but even the most ardent Mac supporters know there comes a time when their Mac is no longer new and they notice slowdowns in its performance, particularly after intensive use. They’d like a handy one-stop tool to help them optimize memory and CPU performance, free up disk space, and generally speed up their Mac, since they don’t want to dig around in the MacOS for buried utilities they don’t know how to use. Fortunately, Trend Micro has a solution for that.
Trend Micro Cleaner One Pro is an easy-to-use, all-in-one disk cleaning and optimization utility that can help you boost your Mac’s performance. Cleaner One Pro includes a number of Mac housecleaning tools such as a Memory Optimizer, a Junk Files cleaner, a Big Files scanner, a Duplicate Files finder, an App Manager, a File Shredder, and a Disk Map. These functions are all rolled into an easy-to-use interface that helps you visualize your Mac’s usage, while freeing up memory and storage on your Mac.
In this two-part blog, we will show you how you can use Cleaner One Pro to make your Mac run faster, walking you through its features. In Part 1, we focus on Quick Optimizer, the Main Console, and the Cleaning Tools. In Part 2, we’ll focus on System and Application Management, Privacy Protection, and some Other Options.
Quick Optimizer
Once you’ve installed Cleaner One Pro, its Quick Optimizer appears in the Apple Menu, with handy tools to speed up your Mac. Click the icon and it displays a Console that monitors your Memory, Junk Files, CPU, and Network Usage, while letting you Optimize your Memory Usage and Clean your Junk Files with just one click. System Optimizer opens a Window onto the contents of your Mac for more detailed management.
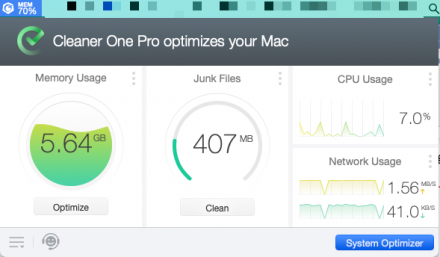
Memory Optimizer
There are applications running in the background of your Mac that take up physical memory and affect its performance. The Memory Optimizer gives you control over how your computer consumes its memory resources—and you can free up your Mac’s memory in seconds with just one click on the Optimize button. If you want to see which apps are taking up significant memory, you can click the three-dot icon next to Memory Usage. It will show your Mac’s memory usage by app, in descending order. Click the Information (i) icon in the Memory Usage window for a breakdown of the types of memory being used.
Junk Files Cleaner
Junk files, temporary files, system files and other non-essential items will accumulate on your Mac over time. These files take up a lot of space on your hard drive and may degrade the performance of your Mac as you reach higher disk usage. Click the Clean button and the Junk Files cleaner quickly removes application cache, system log files, update files, temporary files and hidden leftover files. You can also see the details of the identified Junk Files by clicking the three-dot icon next to Junk Files.
CPU Usage Monitor
When your computer starts to run slowly it’s helpful to have a snapshot of its CPU usage. With this feature, you can see which apps are using significant CPU resources and how much percentage they’re using. It also let you know how long your computer has been up and running, since system reliability can degrade if it’s been awhile since you restarted your Mac.
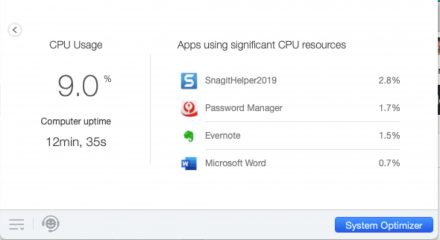
Network Usage Monitor
If you want to keep an eye on your bandwidth consumption and avoid exceeding data caps, it’s useful to know the real-time download and upload speeds on your Mac. The Network Usage Monitor also provides a view of other network related information such as your Wi-Fi signal quality.
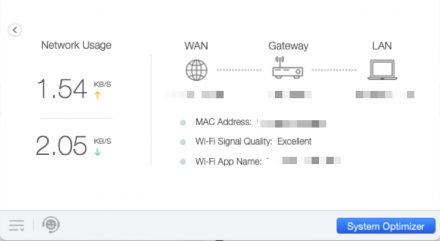
The Main Console
The Main Console is the core workplace in Trend Micro Cleaner One Pro and provides the following features, which are presented here grouped by purpose:
- Cleaning Tools (Junk Files, Big Files, Duplicate Files, Similar Photos and Disk Map)
- Application Management (Startup Manager and App Manager)
- Privacy Protection (File Shredder)
To access the Main Console, click System Optimizer in the Cleaner One Pro Apple Menu. The first time you do, you’ll need to authorize full access to your disk, so Cleaner One Pro can access more junk files. Simply click Grant Access in the System Optimizer window and watch the video or follow the written instructions. Complete the steps by closing Cleaner One Pro, then reload it. You’re now ready to begin optimizing.
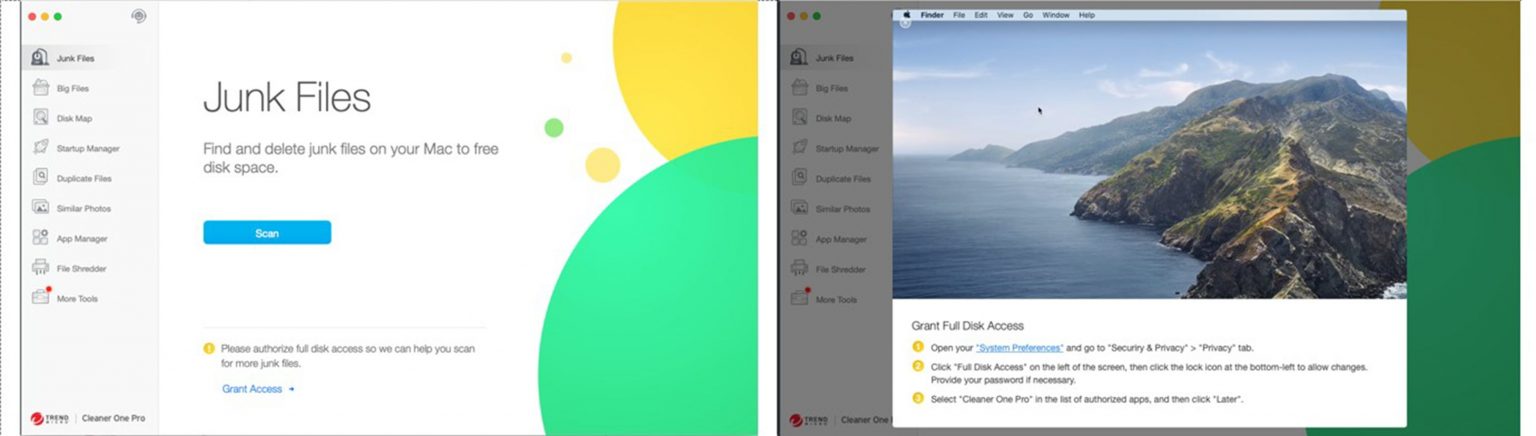
Cleaning Tools
Junk Files
The hard drive on your Mac holds the entire Mac operating system and important files including your data. As you use your Mac, over time its hard drive will accumulate junk files. These junk files are generated by the system and other programs. Cleaner One Pro is equipped with advanced and efficient algorithms that scan and remove junk files within seconds. Click Scan to scan for Junk Files and when the scan is done, either check a whole category or individual items in the category, then click Remove.
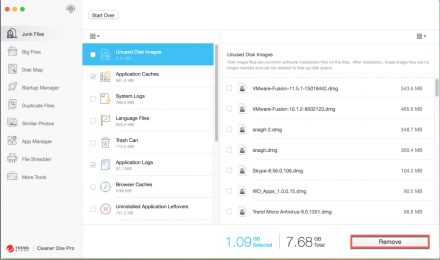
Big Files
You may have a lot of clutter on your Mac in the form of big or old files that you probably no longer need and may have just forgotten about. Removing big unused files can recover a lot of disk space, but it could be time-consuming to delete them if done manually. Also, it is hard to select files for deletion if you don’t know the proper context— where the files are stored or how important they may be.
Big Files scanner provides a big file collector where you can easily spot and remove these files if you don’t need them anymore. Additionally, if you hover your mouse on a file, you’ll see a magnifier and a lock icon. Once you click the magnifier icon, you’ll locate the actual file. If you click the lock icon, the file will be added to the Ignore List, which will be locked.
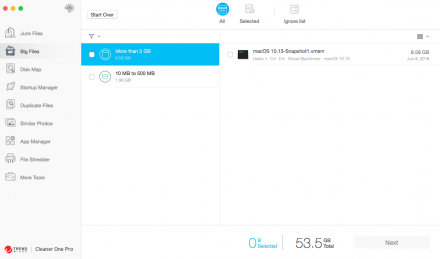
Disk Map
Disk Map is a significant tool that helps you analyze the usage of your storage in a visual and interactive map. It quickly scans your drive and builds a visualization of files on the target folder of your Mac, allowing you to easily navigate the system. With Disk Map, you can find out the date when the file/folder was created, modified, and last opened. Furthermore, hovering your mouse on a folder then clicking the magnifier icon will direct you to the file’s location.
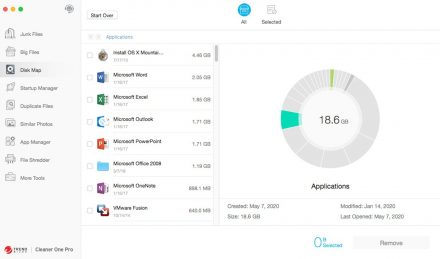
Duplicate Files
Another practice that you are probably comfortable doing is backing-up important files, photos, program installation files and apps on your hard drive. While this is a good practice, it creates duplicate files on your Mac that eventually add clutter and consume disk space. It’s also hard to find files in name searches when you have too many of them.
The Duplicate Files function lets you select a source folder where it will inspect and identify duplicate files on your Mac. In the scan results, an option called “Auto Select” helps you automatically select duplicate files. The information provided by “Auto Select” is listed below:
- Folder where duplicate files are located
- Dates modified
- Similar file names
- Other qualifications
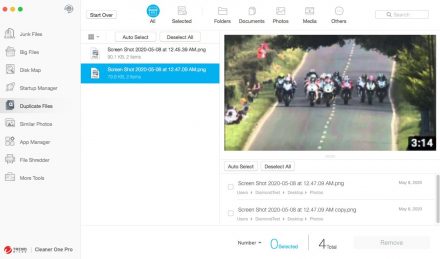
You can choose Remove to Trash or Delete Permanently on the confirmation page.
Similar Photos
Often, you organize pictures of travels and life events, and also keep a copy to ensure you don’t lose those captured moments. But as digital photos pile up, often similar to others on your drive, they take up a lot of space. To assist you cleaning these up, use Similar Photos, and then choose your photo library to scan the photos on your Mac.
The result will display similar photos and you can choose the ones you don’t need, and the files will be added in the selected list. Click the Remove button to completely delete them from your hard drive.
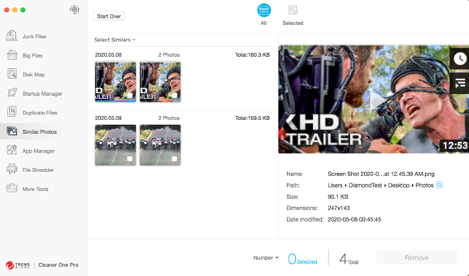
That’s it for now! The second part of this blog will take up the remaining toolsets of Trend Micro Cleaner One Pro.
Go to Cleaner One Pro for more information or download the app using the button below: