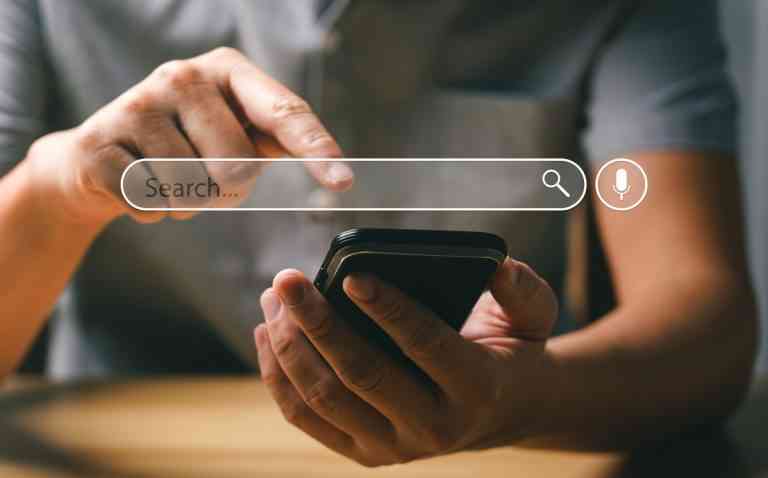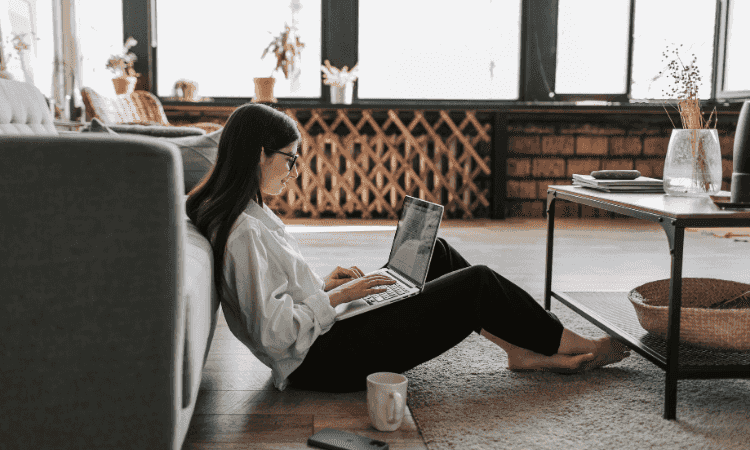Nowadays, Macs are part of the work-from-home workforce during the COVID-19 pandemic. If you’ve brought a Mac from the office to home, it’s likely your IT department has already set it up to meet your company’s security policies. But what if you’re enlisting a Mac already at home to do duty for your company? You need to outfit it for business, to protect it and your company from infections and snooping, while ensuring it continues to run smoothly over time.
Here are 21 tips for staying secure, private, and productive while working from home on your Mac—while also making sure your personal “helpdesk” is in place, should you run into problems while doing your work.
How to guard against viruses and cyber threats on your Mac
While good security habits are important for all Mac users (since, contrary to popular opinion, Macs are as vulnerable to malicious attacks as PCs), you need to take special care when working from home on your Mac because you’ll be interacting with your company’s applications and platforms over the internet. Start your “security upgrade” with the Mac itself, to keep it free of viruses and malware. Make sure your security checklist includes the following:
- Secure Your Mac. Ensure your Mac is in a secure, safe place, where family members can’t shoulder surf or use it, then set up a work account on your Mac (separate from your personal account), complete with a unique, complex password (disable automatic login), with only work-approved apps active on the account. Set the Mac to automatically lock one minute after sleep or your screen saver begins. Then turn on the Mac’s Firewall (if it’s not already on) and enable Stealth Mode, which will block incoming network requests from test applications.
- Keep Up to Date. Keep your Mac OS system, Web browser, and main work apps (e.g., Microsoft Office) up to date. Application updates often contain security improvements as well as bug fixes.
- Be Communication-Cautious. Use your messaging and email apps only for work, so as not to contaminate them with unexpected communications from friends, family, or strangers. Be particularly aware of phishing emails with potentially bad links and attachments, or with buttons to “help you log into” online accounts to allegedly adjust or renew some crucial account data. Credential data theft can be a doorway not only to the data on your Mac, but to your company’s online systems.
- Install Antivirus. Install endpoint security software on your Mac, if you don’t already have it. The solution should protect you from Web threats and when downloading files, and in the event something malicious lands on your disk, its scanning technology will help you remove the infection. The best endpoint protection will protect you and your files proactively from ransomware as well.
Trend Micro Mac Endpoint Security solutions include:
- Trend Micro AdBlock One. Blocks ads and popups in your Safari browser.
- Trend Micro Antivirus One. Protects your Mac from adware, ransomware, spyware, and malware.
- Trend Micro Antivirus for Mac. Offers a full-protection solution for your Mac. When you install Antivirus for Mac, your endpoint security includes the Trend Micro Toolbar for Web Threat Protection, Email Defender for protection from phishing in Microsoft Outlook, and Folder Shield for protecting sensitive files from encryption by ransomware.
How to guard your privacy on Mac
Next, you need to make sure your work remains private. This means creating a “chain of privacy” that extends from your Mac over the internet to your company’s servers, so that each link in the chain is “locked” to ensure your company data remains private.
- Harden Your Mac. Enable FileVault (which encrypts your data), making sure you secure but remember your login password or recovery key; otherwise your data will become inaccessible. This ensures that if your Mac is stolen, the thief won’t have access to your company’s data.
- Protect Your Router. Most routers come with default settings (Admin and Password), which can make your router vulnerable to hacker attacks. Change the default Admin and Password on the router to strong, unique alphanumeric strings.
- Encrypt Your Network. Use an Ethernet connection from your Mac to the router; or if you must, a WPA-2 encrypted Wi-Fi connection with unique password access. And consider moving your family and their devices to the guest network, if your router supports the same WPA-2 protection for guests.
- Deploy Network Security. Deploy a network security solution, to protect all the smart devices in your home network, since a leak on any device (e.g., your smart speaker, your security camera) could affect the privacy of all your devices, including your work Mac. The network security solution should enable you to block incoming connections from remote-access software and to manage your family’s devices.
- Use a VPN. This ensures a secure and private tunnel between the Mac on your home network and your company’s servers, encrypting your data from the moment it’s transmitted.
- Use Strong Authentication. Use strong authentication whenever possible, both locally on your Mac and for online account logins. This can include Single-Sign On (SSO) solutions, PINs, Facial Recognition and Multi-factor Authentication (MFA) tools.
- Use Secure Video Conferencing. For team conference calls/video meetings, make sure your chosen solution has end-to-end encryption and proper access controls. Consider using headphones to better privatize your teammates’ conversation.
- Use a Password Manager. This ensures the privacy of all your company login credentials, since you don’t want to store them in your browser, where they can be hacked.
- Use Cloud Sync; Encrypt and Detach Local Backups. You’re probably accustomed to using iCloud for cloud sync/backup, but if you’re already using Microsoft Office, consider using OneDrive for Business, since it’s integrated with Office. And don’t use a USB memory stick for backup. Instead, when you’re doing your weekly local backup via Time Machine, use a hard drive that can be disconnected and locked when your backup is finished.
Trend Micro Mac Privacy/Security solutions include:
- Trend Micro Home Network Security. Ensures your network and all the smart devices on it are secure, while providing Android and iOS apps to manage the network.
- Trend Micro Trend Micro VPN. VPN Proxy One Pro protects your Mac and iOS devices with an emphasis on Privacy.
- Trend Micro Password Manager for Mac. Trend Micro’s Password Manager is available for Mac, Windows, iOS, and Android devices. Synch your passwords across all platforms.
Tips and tricks to maximize your Mac
Working from home means contending with home distractions (though working in the office has its own set of distractions too). Staying productive therefore includes setting good work and break habits, physically optimizing your work-from-home Mac setup, and keeping your Mac in good working order. Effective and productive remote working, when it comes setting up good work habits, using efficiency maximizing tools, and separating work from home activities, is a whole topic in itself. Here we include only those tips that directly affect the healthy operation and optimization of your Mac:
- Deploy a Second Display. Hook up a large or second monitor to your Mac, for increased workspace. New MacBook users on Catalina MacOS can also attach an iPad with iOS 13 via Sidecar for use as a second monitor.
- Hook Up iPhone Calling to Your Mac. For efficiency’s sake, when your iPhone and Mac are on the same Wi-Fi network, you can make phone calls with your Mac by tying it to your iPhone and its cellular plan. The microphone and speakers of your Mac will be enlisted in the call. Ensure your Mac’s Contacts app includes your business contact cards and for easy Mac-assisted calling to your associates.
- Use Dictation. Now’s the chance for you to use the built-in dictation tools on your Mac (and iOS) to speed up writing letters, emails, memos, etc.
- Use Web Apps. Use the Web version of your office apps when possible; e.g., Microsoft Office 365, which includes Web Outlook, Word, Calendar, People, Sharepoint, Planner, Notes, OneDrive, etc. for efficient collaboration, reverting to the installed desktop apps when necessary. This can reduce the data footprint on your Mac.
- Periodically Optimize Your Mac. Every computer slows down over time, especially when doing heavy-duty work, due to system and application clutter, as well as duplication of files. Your home Mac may also be a bit short on memory and CPU power, so periodic use of Mac optimization tools, Apple’s or a third-party’s, can help ensure your Mac stays up to speed for maximum productivity.
Trend Micro Performance tools include:
- Trend Micro Cleaner One Pro for Mac. This solution can help you monitor and clean the Memory, CPU, and Network Usage on your Mac. Its System Optimizer tools include complete file cleanup and a shredder for junk, big, and duplicate files, as well as a tool for controlling apps upon startup.
How to get remote computer assistance for your Mac
Finally, should things go wrong at any time with your working Mac setup, you need to make sure to have a work-from-home “Help Desk” in place for when you need it. This can include the following:
- Enlist your IT Department. Easy connection and a contact to your IT Department for device, network, and app requirements, as well as tech support for problems that may arise during your workday, is critical.
- Utilize Vendor Helpdesks. Use the community forums and chat services of your Mac, network, and app vendors. Apple provides its own Mac Support, along with Mac Service and Repair for Macs under warranty or for customers with AppleCare+.
- Purchase Support Services. Optional support services you purchase can help ensure the top-notch security and operation of your Mac, your network, and your workflow.
Trend Micro Solutions include:
- Trend Micro Home Support. You can obtain technical support for all your Trend Micro-centric application needs using Trend Micro’s eSupport page, also known as Home Support. Note too that Air Support, which includes app log transfer, online engineer help, and email, can be initiated through the Trend Micro apps themselves through the Help screen.
- Trend Micro Premium Support Service. Trend Micro provides both Premium Service and Ultimate Service Bundles, which includes support for your Mac. Services include 24×7 emergency assistance, problem fixing, virus and spyware removal, and PC security and health check service for up to 4 devices with Trend Micro Security installed, including Trend Micro Antivirus for Mac.
That’s it! These tips should get you started on the road to staying secure, private, and productive, while running smoothly, as you work from home on your Mac. During the COVID-19 pandemic, many of us are doing just that. Now is the time to keep your working Mac working for you!