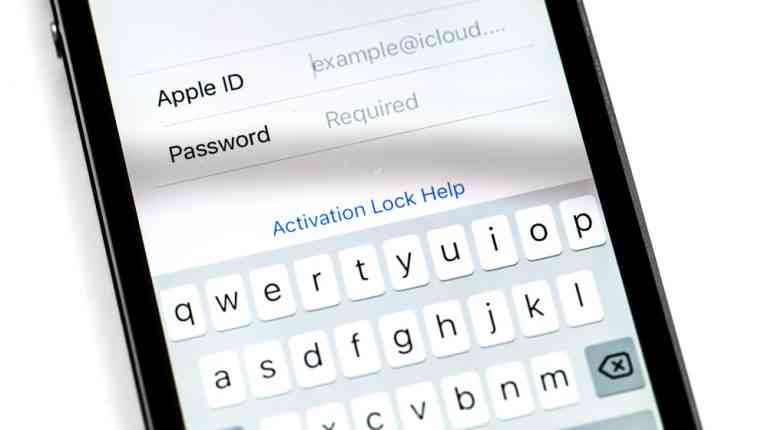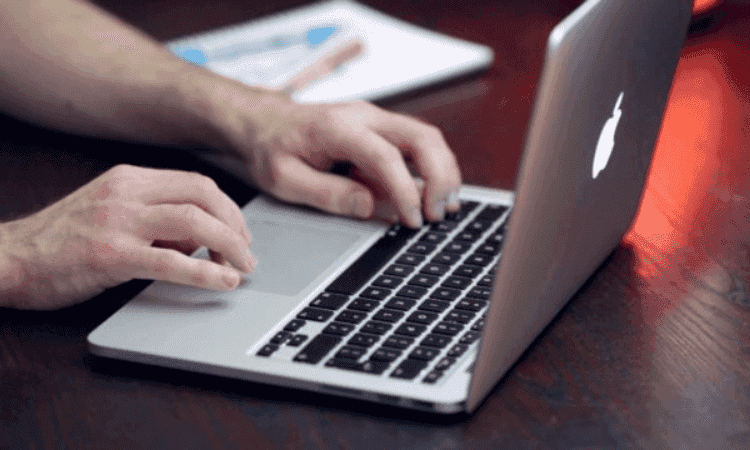Restoring your Mac to the factory settings can help fix problems if nothing else has worked. You should also restore your Mac to the factory settings before giving away or selling it to get rid of all your personal files and information.
Because following the instructions below will wipe out all of the data on your Mac, make sure to back up your important files first. Sorting out the junk from the files worth keeping might seem like a lot of work, but the Cleaner One Pro app makes it easy by quickly cleaning up unwanted files and data, so remember to use it before starting the steps below.
Preserve Your Important Files
After using Cleaner One Pro to remove the clutter, you can back up the remaining files using Time Machine.
- Click the Time Machine menu icon () on the menu bar and choose Open Time Machine Preferences…
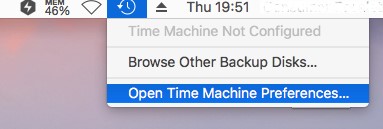
You can also click the Apple menu icon (), select System Preferences…, and then click Time Machine.
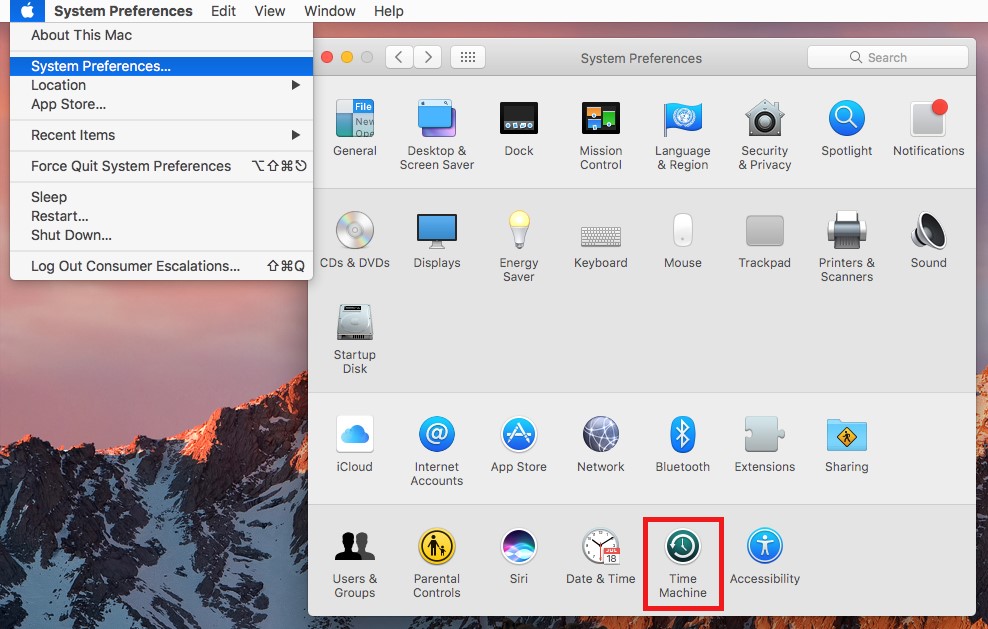
- Click the Select Backup Disk…button
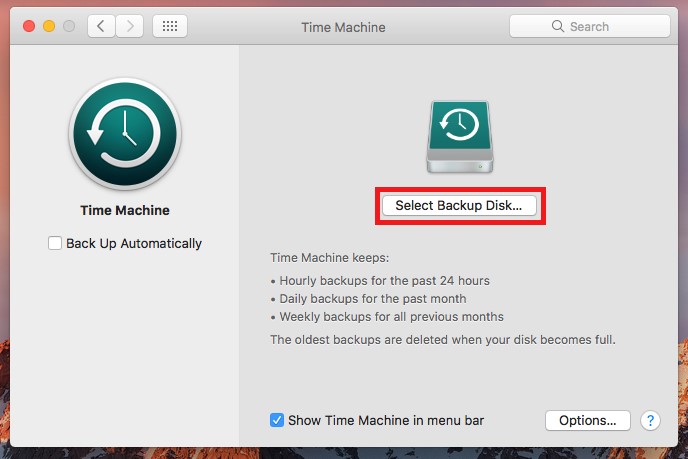
- Select a backup disk from the list, and then click Use Disk. Remember to select an external drive that you can detach from your Mac.
- Mark the Back Up Automatically checkbox to start backing up your files and data to the external drive.
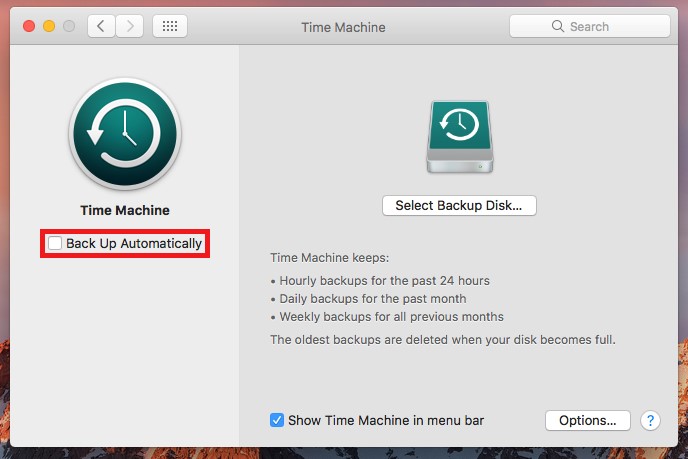
Disable or De-authorize Services
Now that you have backed up your important files, you must disable all of the services associated with your Mac, especially if you plan to give away or sell it.
- Sign out of iTunes.
Open iTunes. From the menu bar at the top of the screen or at the top of the iTunes window, choose Account, select System Preferences, then choose Authorizations, and finally click Deauthorize This Computer. When prompted, provide your Apple ID and password, and then click Deauthorize. - Sign out of iCloud.
Click the Apple menu icon (), select System Preferences, choose iCloud, and then click Sign Out. - Sign out of iMessage.
Open the Messages app, click Messages, choose Preferences, and then click Accounts. Select your iMessage account, and then click Sign Out. - Disconnect any paired Bluetooth Devices (if necessary).
Click the Apple menu icon (), select System Preferences, and then click Bluetooth. Hover the mouse pointer over the device that you want to disconnect, and then click the remove (x) button next to its name. When asked to confirm your choice, click Remove.
Restore Your Mac to the Factory Settings
Finally, you must erase the hard drive and reinstall Mac OS X by following the steps below.
- Click the Apple menu icon and then select Restart. As the Mac restarts, hold down the Command and R keys until the Mac OS X Utilities window appears.
- Select Disk Utility, and then click Continue.
- Select your startup disk on the left side of the screen, and then click Erase.
- Click the Format pop-up menu, choose Mac OS Extended, provide a name, and then click Erase.
- After erasing the disk, choose Disk Utility, and then select Quit Disk Utility.
- Select Reinstall macOS, click Continue, and then follow the instructions that appear.
After completing these steps, your Mac will restart and show the setup assistant as if you just got it fresh out of the box from the store. If you plan to keep your Mac, just follow the setup assistant’s instructions. If you plan to sell or give it away, press Command + Q to quit the setup assistant, and then click Shut Down. The new owner should complete the setup process.
If you restored your Mac to the factory settings to solve a problem or thoroughly clean it up, make sure to install an optimizing tool like Cleaner One Pro to help maximize its performance in the future.