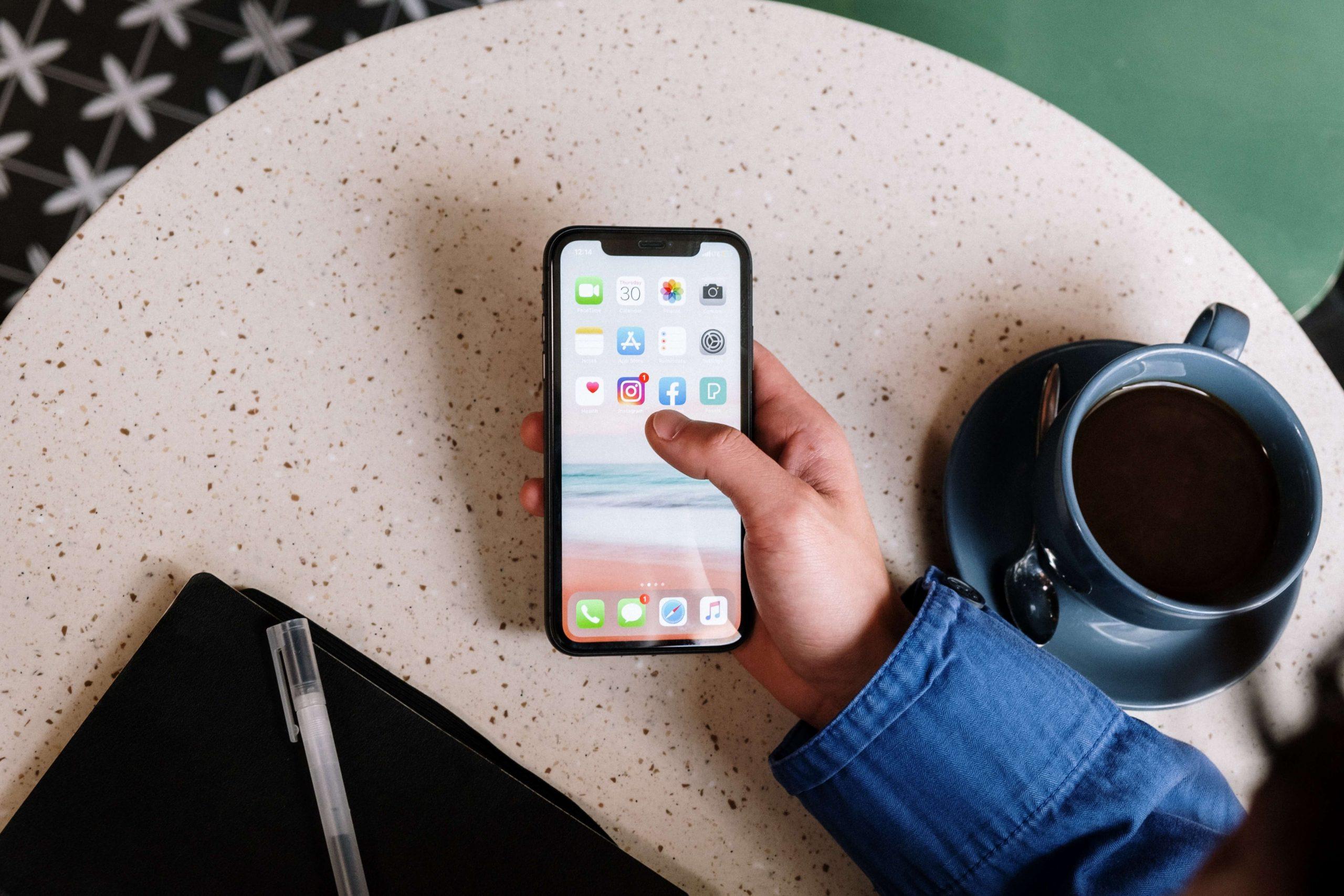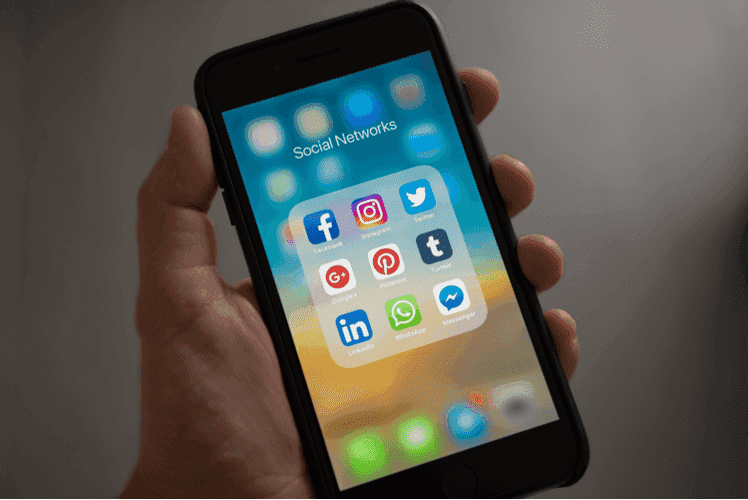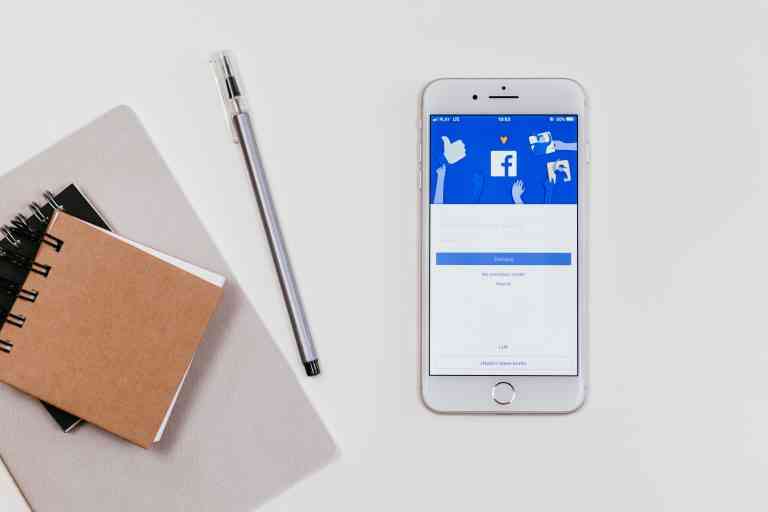PROTECTING YOUR PRIVACY – Part 2: How to Maximize Your Privacy on Social Media and in Your Browser
In the last post, we highlighted the privacy risks associated with using popular social networking sites and browsers. You might not appreciate just how much of your personal data is being accessed by advertisers and other third parties via your social media accounts and internet browsing. Similarly, your privacy settings may have changed significantly since the last time you checked them, meaning that you’re now over-sharing via your updates and posts online.
This could lead to various unintended consequences. For example, a prospective employer may cut you from a shortlist of candidates because they don’t like what they see on your Facebook page. Or an enterprising burglar might see from a Twitter post that you’re not at home and raid your property. Hackers might even harvest the information you share and use your identity to apply for new bank cards in your name.
Fortunately, there are things you can do to protect your privacy online — both within the sites themselves and by using third-party tools like Trend Micro’s Privacy Scanner. Let’s take a look.
Changing your Privacy Settings
You can manually configure your Privacy Settings on sites including Facebook, Twitter, Google+, LinkedIn, and more, as well as in your browser. However, no two sites are the same, and some are easier than others to navigate.
Facebook:
The good news is that following the Cambridge Analytica scandal, Facebook has made several changes designed to make it easier for you to manage your privacy settings. A privacy shortcuts button is now accessible from the top right of any Facebook page and will help you manage who can view your content; who can contact you; and how you can stop someone hassling you. In addition, anywhere you’re able to share your status updates, photos and other posts, there’s an “audience selector” tool which allows you to specify whether they can be seen by the Public (anyone on or off Facebook), Friends, or just you. Be aware that Facebook remembers your most recent setting.
The amount of data you share with apps is also increasingly important to users. Following the recent data leakage scandal, Facebook has promised to notify if it removes any apps for leaking terms of service; remove an app’s access if it hasn’t been used in three months; and will reduce the data that an app can request without app review. If you want to manually review what info your Facebook apps can access, click in the top right, click Settings, then go to Apps and Websites on the left-hand side. You can choose between Active, Expired or Removed websites/apps and remove those you no longer wish to access your personal data.
Twitter:
As mentioned in the previous blog, Twitter is easier to manage than Facebook, but there are some settings users may prefer to enhance their privacy. In your account, click on Settings and Privacy then Privacy and Safety, and you’ll be given several options. Tweets are public by default so if you want them to be private, and only shared with approved friends, click Protect your Tweets. Similarly, there are options to remove your geolocation, not allow users to tag you in photos, or let others find you by email address/phone number. Also, switch personalization off to stop sharing data with advertisers and switch off Receive Direct Messages from anyone to avoid spam direct messages.
Browser (Chrome on Windows):
As the most popular browser in the world, Google Chrome tracks and sells much of your activity to advertisers as well as sharing it with other Google products. If you don’t want to sync your personal browsing history to all devices, including your work machine, then click on the three dots in the top right-hand corner, Settings, Sync, and then toggle off the features you don’t want. You’ll need to do the same at work or for other machines.
The browser also shares information with various other services. If you’re not happy with that happening, you can toggle them off by going to Settings, Advanced (at the bottom of the page). However, enabling Do Not Track will help prevent third-party sites storing your data, although it’s not 100% effective. It’s also a good idea to keep on the service protecting you and your device from dangerous sites.
Click on “content settings” to dive into additional privacy settings. Go into Cookies and “keep local data until you quit your browser” to limit what data sites can harvest from you. Finally, consider using a password manager from a third-party expert like Trend Micro instead of storing your passwords in the browser, since it’s far more secure.
Automate Privacy Settings with Trend Micro Privacy Scanner
If you want an easier way to manage your privacy on social media and browsers, consider the Trend Micro Privacy Scanner feature, which is available within Trend Micro Security on Windows and Mac, and within Mobile Security on Android and iOS. While we can’t help you with all your social network settings, we can certainly help you with quick and easy fixes on four major platforms, as well as their linked apps, and in Windows browsers.
For Windows, the social networks covered are Facebook, Twitter, Google+, and LinkedIn, as well as Internet Explorer, Chrome, and Firefox browsers. Privacy Scanner also works on Macs the same way for the same social networking platforms. And it works on Android (for Facebook) and iOS (for Facebook and Twitter). It’s turned on by default in Trend Micro Internet, Maximum and Premium Security and can also be launched from the Trend Micro Toolbar. Either click on the Privacy icon in the Console, or in the browser, select the Trend Micro Toolbar and “Check your Online Privacy.” Here are a few scenarios:
Facebook on Windows
A Facebook sign-in page is shown by default by the Privacy Scanner. Sign-in and then See Scan Results. Click Fix All and then Fix to fix all the issues highlighted, or click the drop down to tackle them individually. You can also view any apps here which may have privacy concerns. If you want to fix each separately click “Who can see each app and its posts?”
Once that has been completed you will get a message saying your friends’ accounts need help. In that case you can share a link to the Privacy Scanner with them on the social network.
Chrome on Windows
To start a scan, open up your browser. In the Trend Micro toolbar, select Check your online privacy. The Trend Micro Privacy Scanner portal will appear. Click on the browser you want to check. The scanner will show you where there are privacy concerns. Click Fix All and then Fix or manually fix/edit each one.
Twitter on iOS
To scan and fix Twitter via Trend Micro Mobile Security on iOS, swipe the Safe Surfing shield to the left and tap the Social Network Privacy Shield in the main Console. (Note: this UI will change in the Fall of 2018.) Tap the Twitter icon to sign-in and then Login to start the scan. Tap Improve Now or the individual settings panel to change the settings. The feature works similarly on Android.
Trend Micro™ Password Manager
Finally, Trend Micro Password Manager has been designed to help you protect the privacy of your account passwords across PCs, Macs, Android and iOS. It’s worth considering as an alternative to storing your online credentials in the browser, which exposes them to hackers. Trend Micro™ Password Manager is automatically installed with Trend Micro™ Maximum Security, but you can also install a free or paid stand-alone edition of the product, Trend Micro™ Password Manager.
- Generates highly secure, unique and tough-to-hack passwords for each of your online accounts
- Securely stores and recalls these credentials so you don’t have to remember them
- Offers an easy way to change passwords, if any do end up being leaked or stolen
- Makes it quick and easy to manage your passwords from any location, on any device and browser
At Trend Micro, we understand that protecting your privacy and security online is becoming increasingly challenging. That’s why we’ve done our best to do the hard work for you—helping you to enjoy your digital life safely and easily.
For more info or to purchase Trend Micro Security for PC and Mac, as well as Trend Micro™ Mobile Security for iOS and Android, or Trend Micro™ Password Manager, visit the button below.
To watch a video on using Trend Micro Privacy Scanner, go here. To watch videos on using Password Manager go here.
1 Comments
We have written about Facebook phishing attacks for several times, but scammers keep upgrading their tactics and tricks, trying to gain access to your Facebook account. Scammers first send you a message, claiming that Facebook is going to shut down your page due to “reports citing Copyright Violation”:
By Smith Henry | May 1, 2023